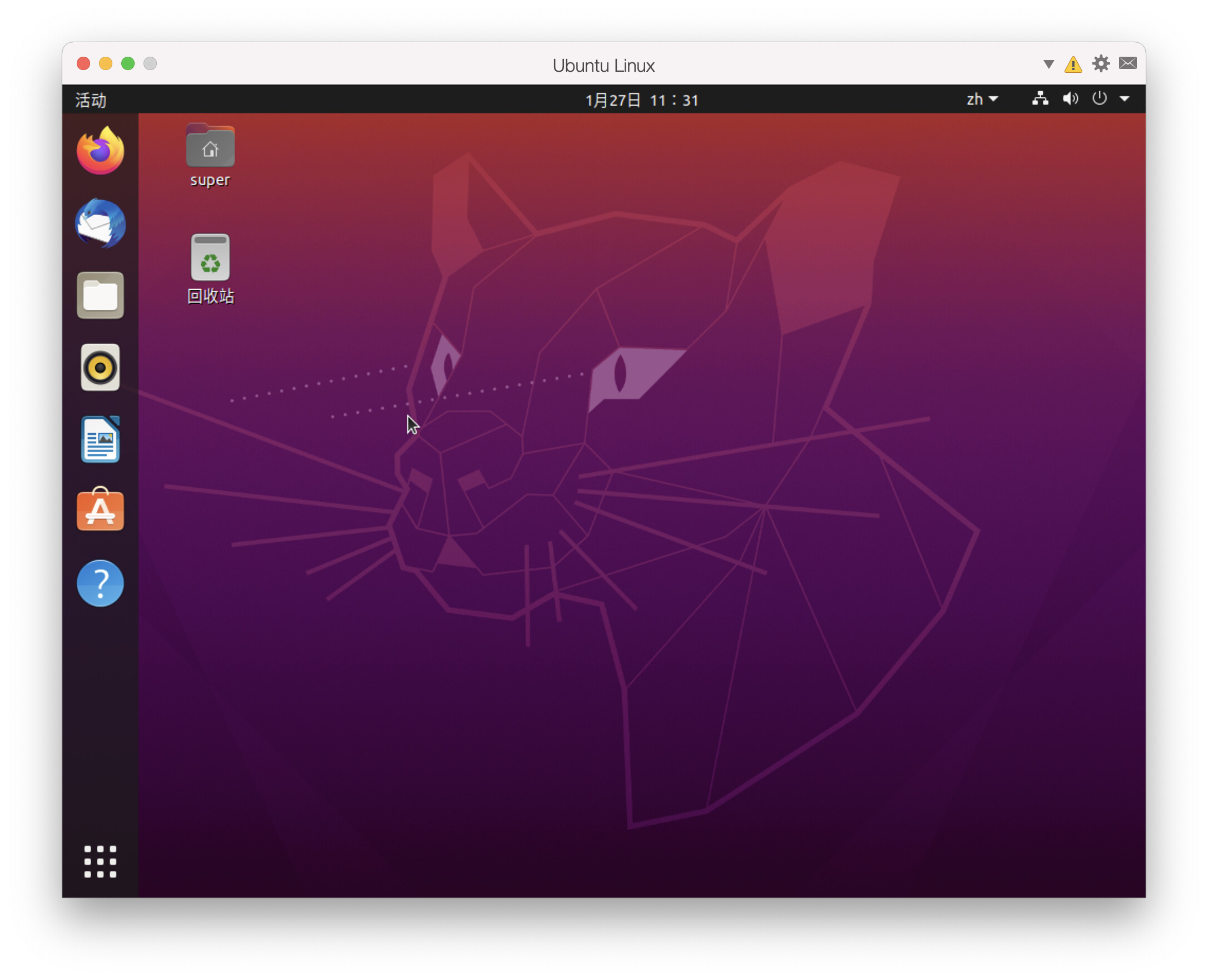M1 Mac 安装虚拟机
macOS&Parallels_Desktop&Ubuntu_20.04 安装虚拟机过程记录
本文使用的软件版本及系统环境:
- macOS Big Sur (arm64)
- Ubuntu 20.04.2 LTS (arm64)
- Parallels Desktop 16 for M1 Mac Technical Preview
下载 Ubuntu 20.04.2 arm64 iso 文件
由于大部分主流操作系统(Windows、macOS等)均为 amd64(即x86-64)架构,Ubuntu 各版本镜像文件也都以 amd64 为主。先后在Ubuntu官网、Ubuntu releases、清华大学开源软件镜像站、网易开源镜像站等处均未找到 arm 版本镜像文件。
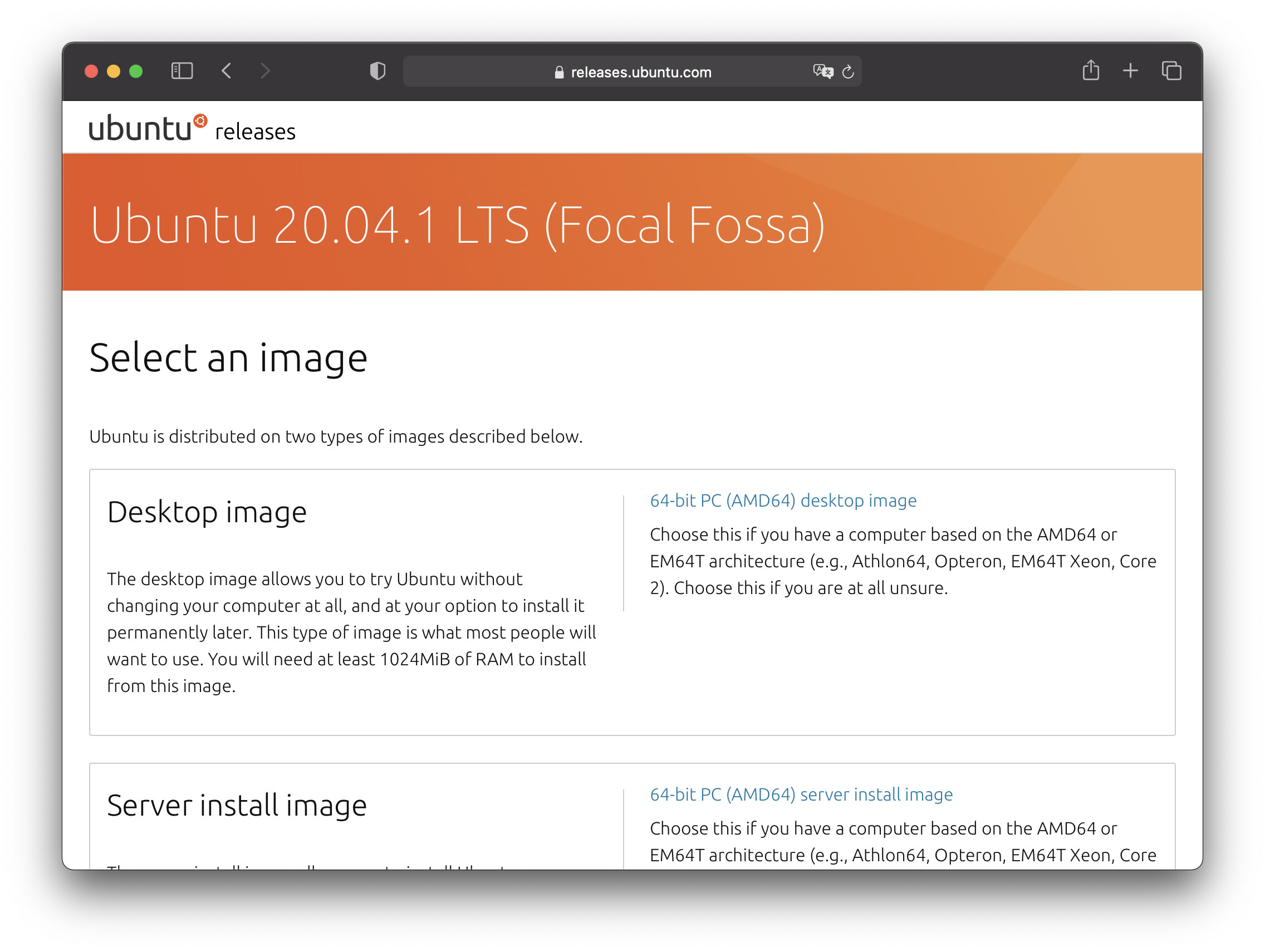
最后终于在Ubuntu CDImage处找到。
访问Ubuntu CDImage,若点击“releases/”并进入其子目录后,无法找到 arm 版本的桌面镜像,最多可以找到各版本的 arm 服务器安装镜像(这已经比Ubuntu releases全面了):
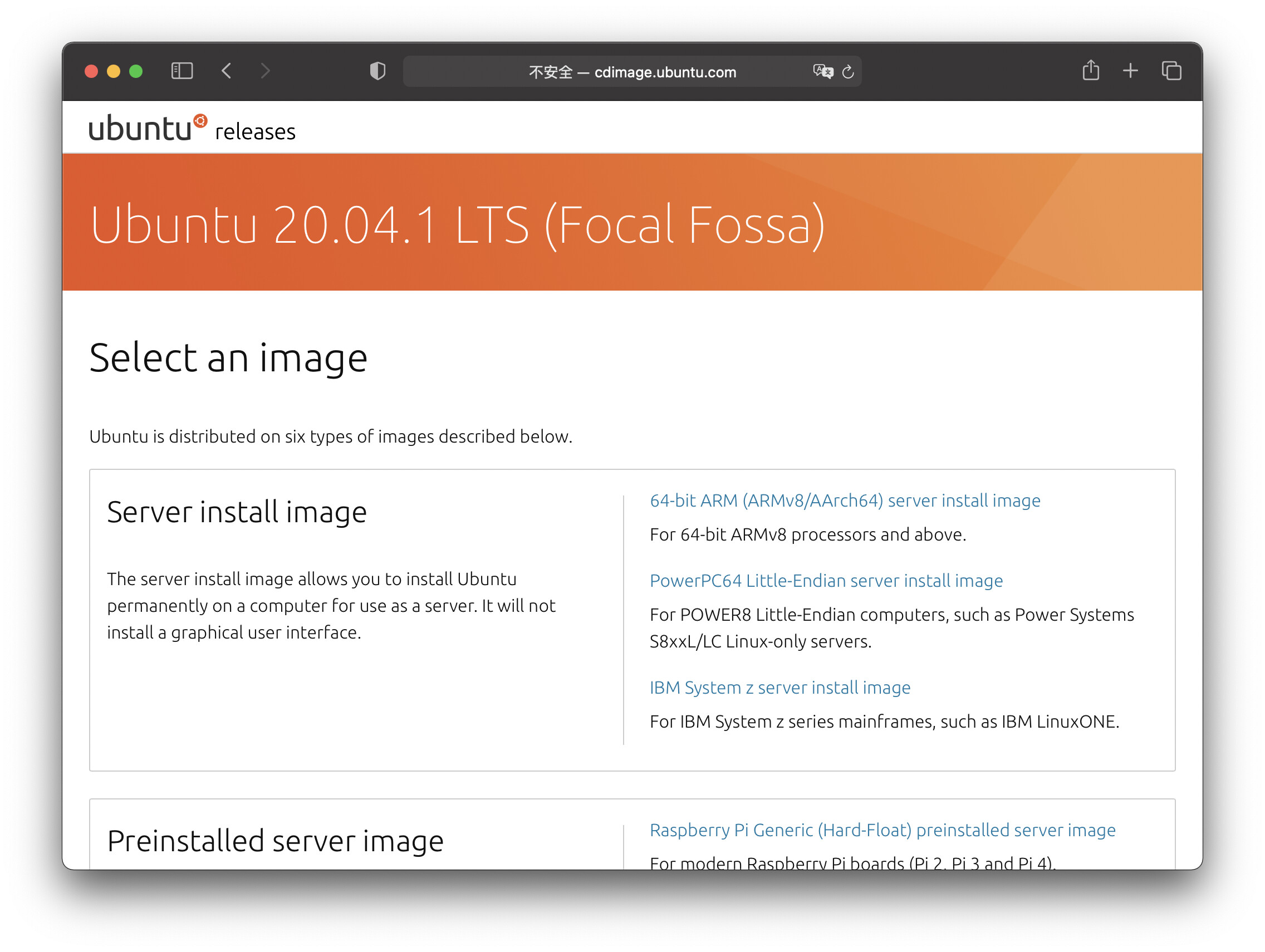
正确的“打开方式”是,不进入“releases/”,而是进入“focal/”-“daily-live”-“current”,此时就可以看到我们要下载的 arm 桌面镜像了:
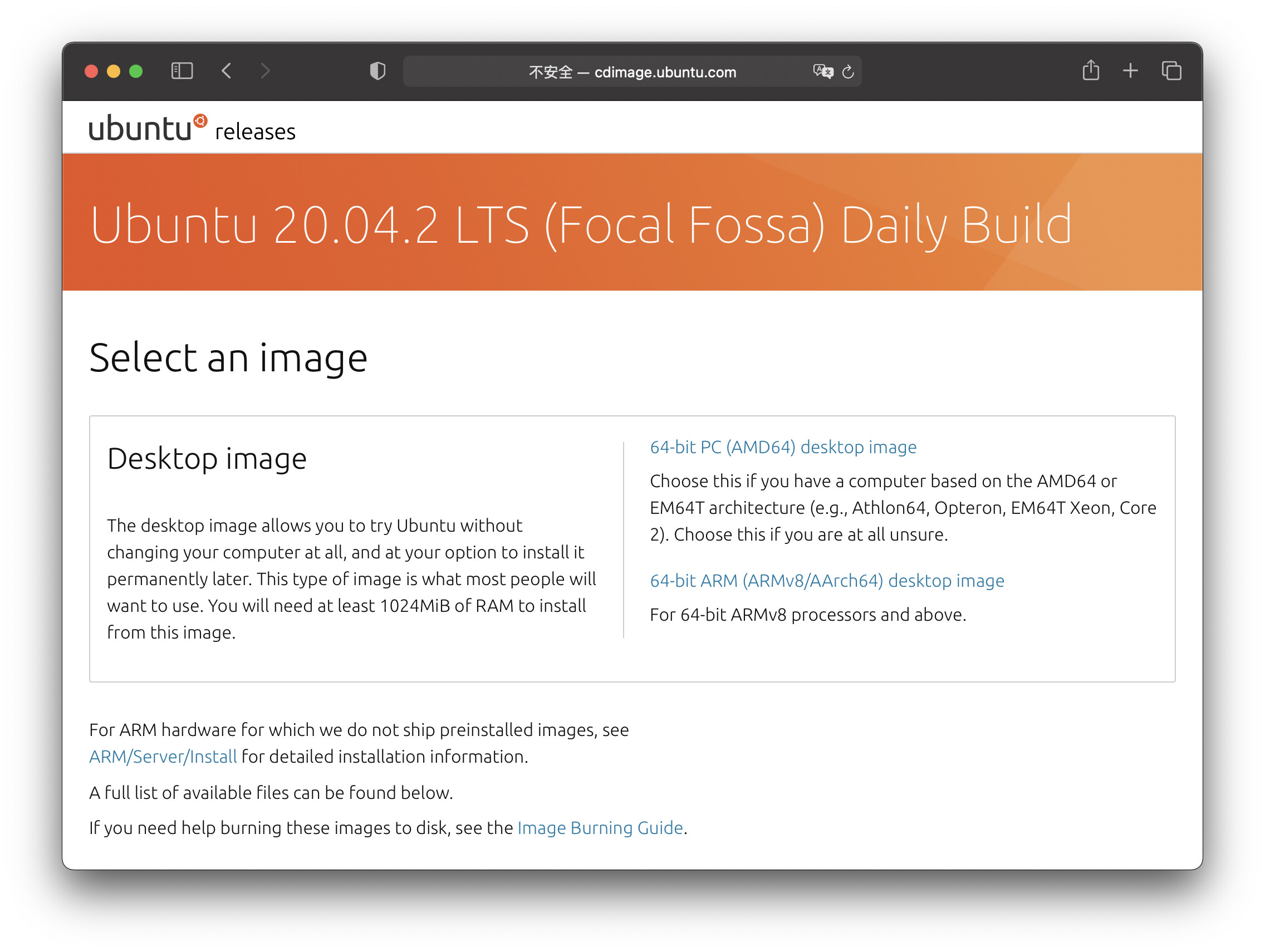
点击右侧“64-bit ARM (ARMv8/AArch64) desktop image”即可下载。
或直接点此下载链接进行下载。
注:下载可能需要国际网络环境。
下载 Parallels Desktop
访问文章链接,点击“Try Technical Preview”,登录,阅读 “Step 1”、“Step 2”后,进入“Step 3”,点击“Parallels Desktop 16 for M1 Mac build 50393”右侧的“DOWNLOAD”即可下载,记录下方的 MD5 校验和和激活密钥。
或直接点此下载链接进行下载。
注:下载可能需要国际网络环境。
下载完成后,检查 MD5 校验和:打开“终端”,键入md5 (注意空格)并将 dmg 文件拖至其后,得到的 MD5 校验和与 Parallels 给出的进行比较,若一致则文件完好。
安装 Parallels Desktop
双击 dmg 文件,按照提示即可成功安装。
新建虚拟机
输入激活密钥后,打开 Parallels Desktop:
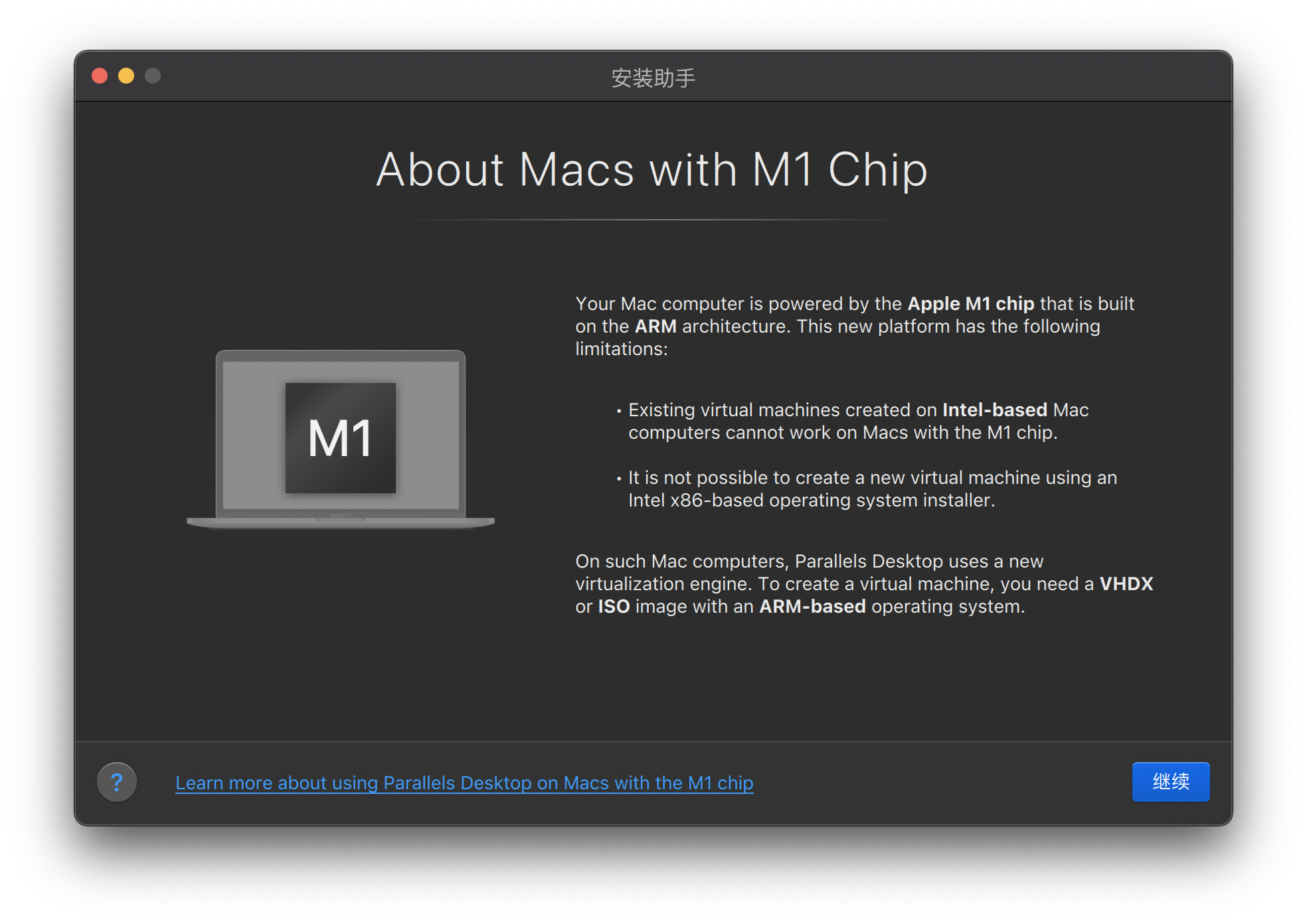
继续,新建虚拟机:
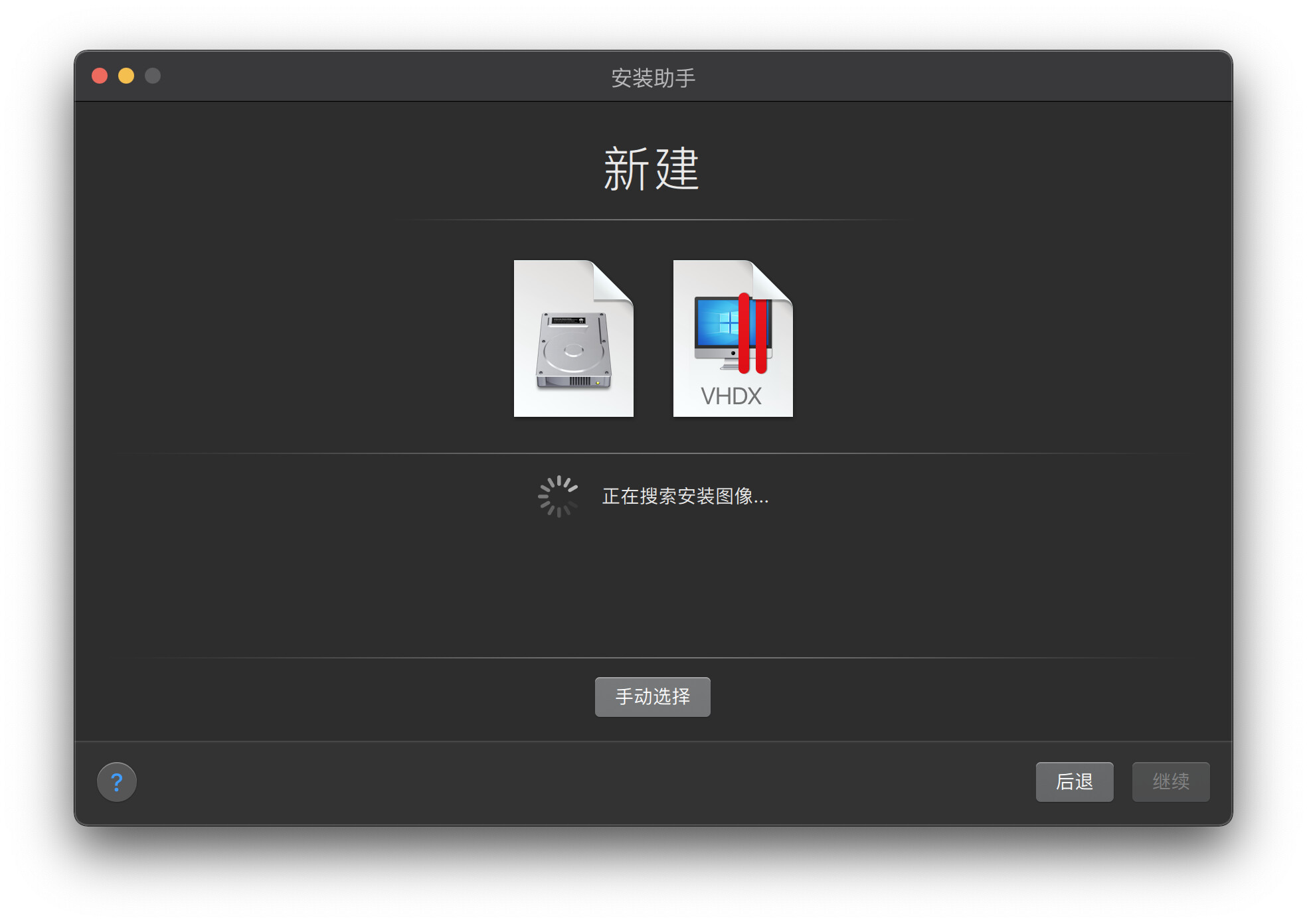
点击“手动选择”:
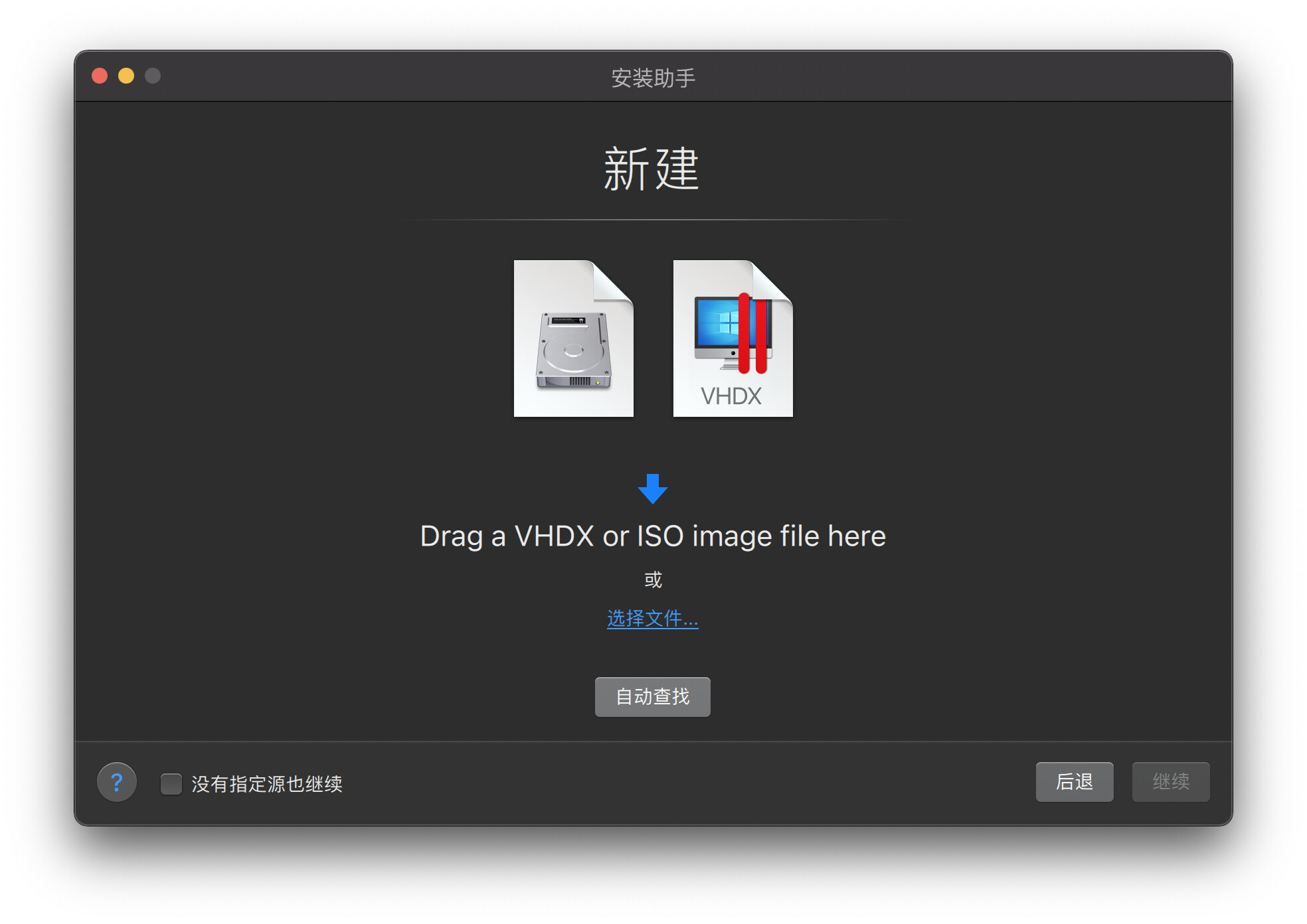
点击“选择文件…”并选择下载好的 iso 文件:
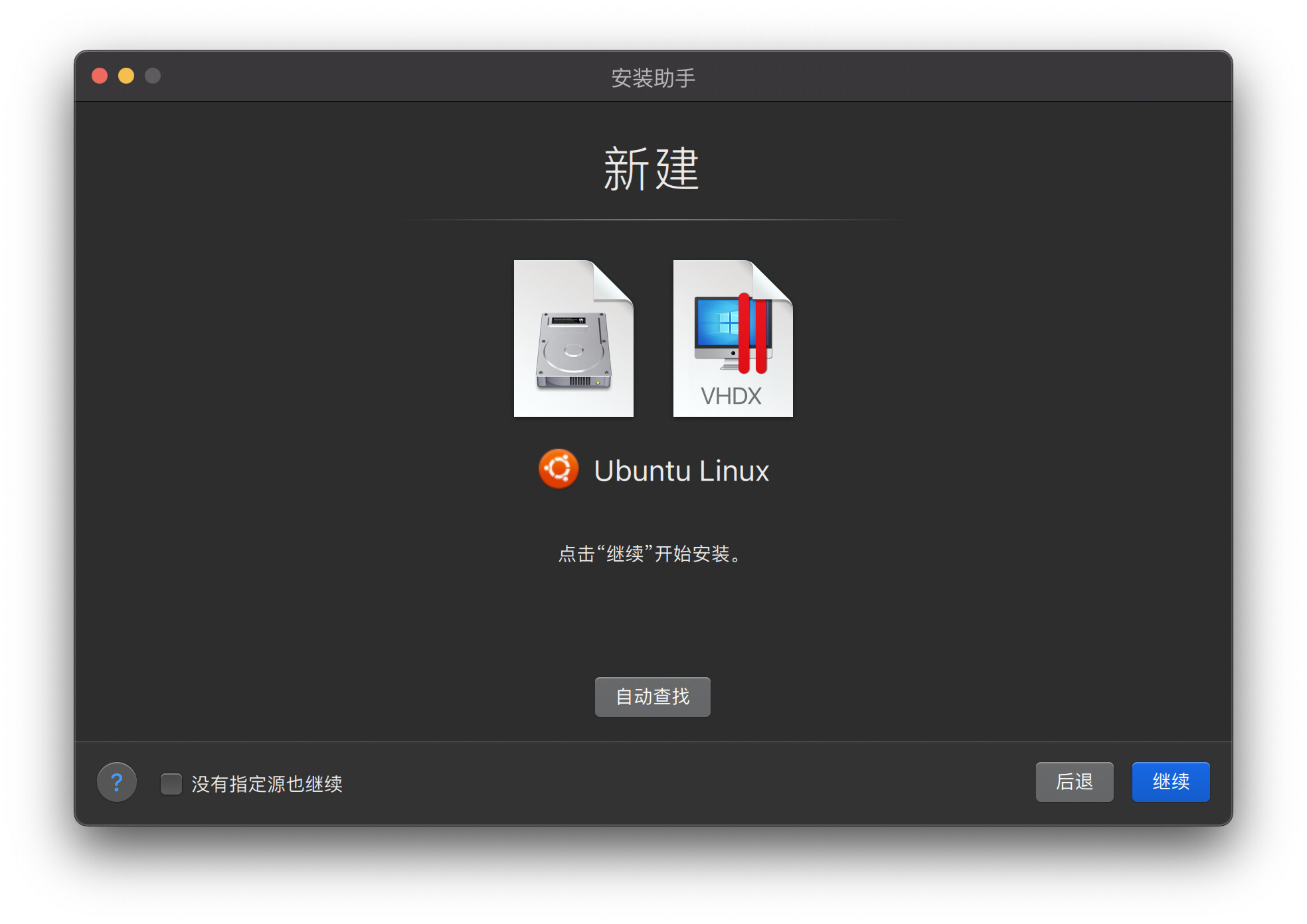
识别为“Ubuntu Linux”后,点击“继续”开始安装。
稍等片刻即成功创建虚拟机。
开启虚拟机,安装 Ubuntu
开启虚拟机,选择语言为“中文(简体)”:
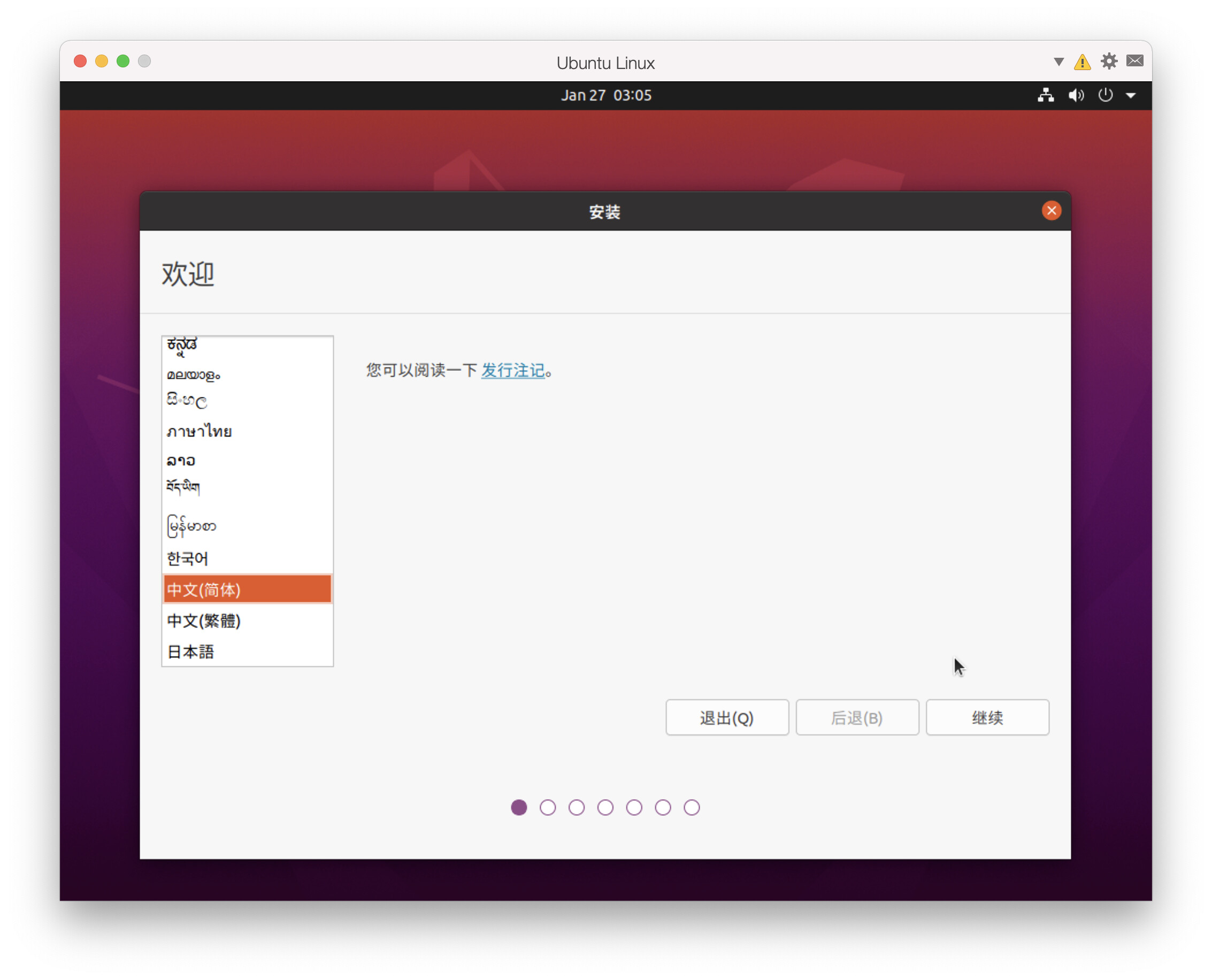
继续,选择键盘布局:
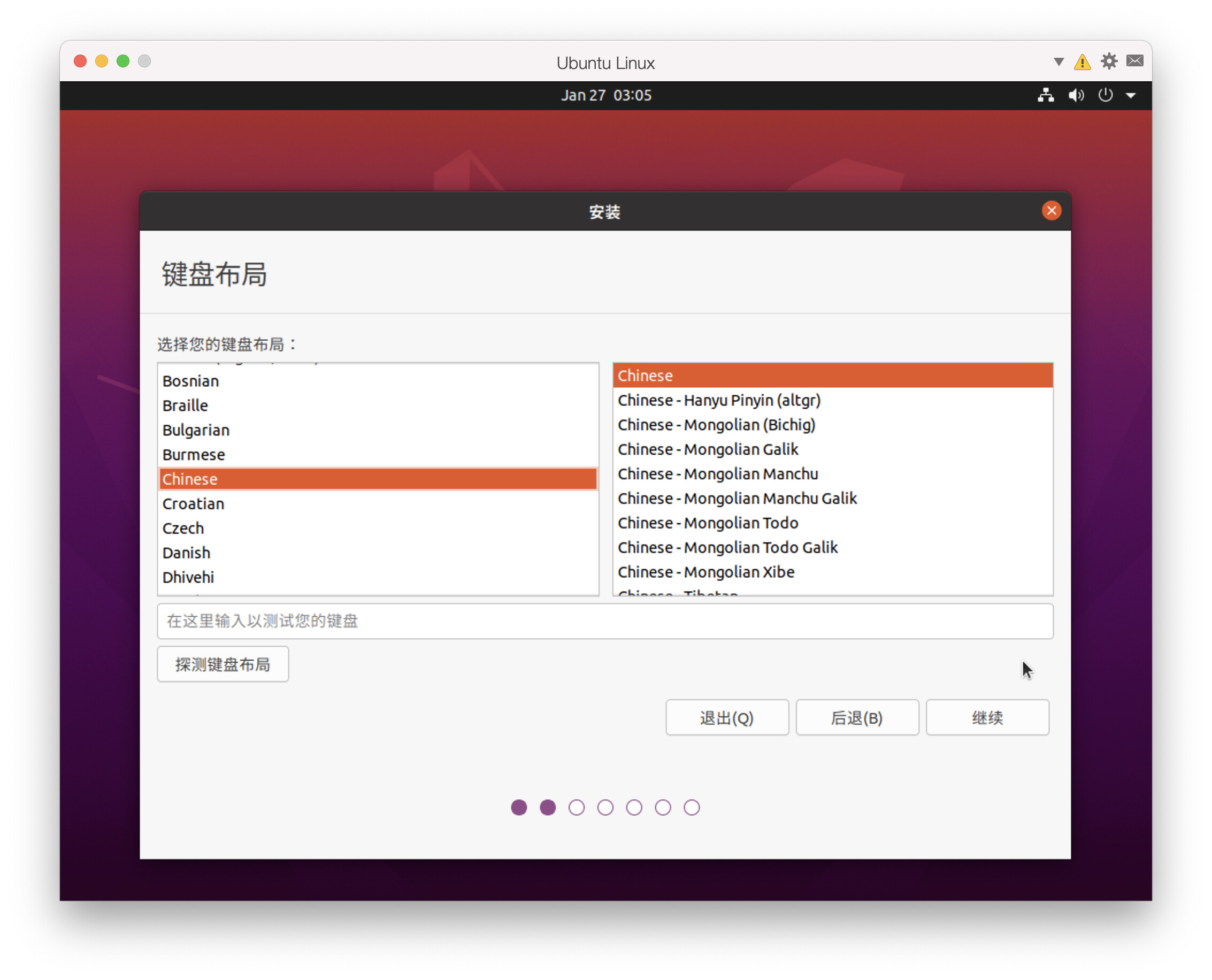
默认,继续,选择安装选项,取消“安装 Ubuntu 时下载更新”以节约安装的时间:
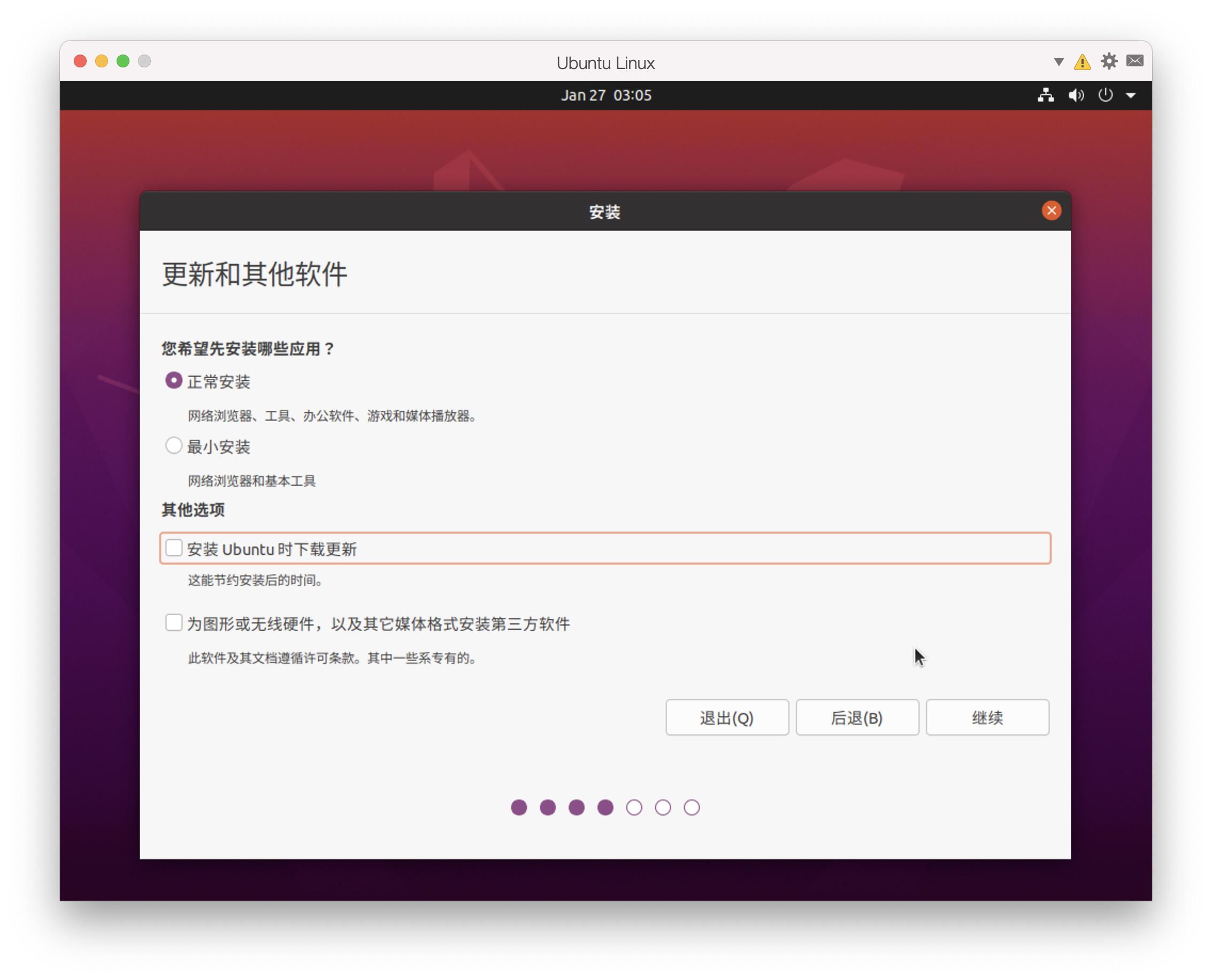
继续,选择安装类型“清除整个磁盘并安装 Ubuntu”:
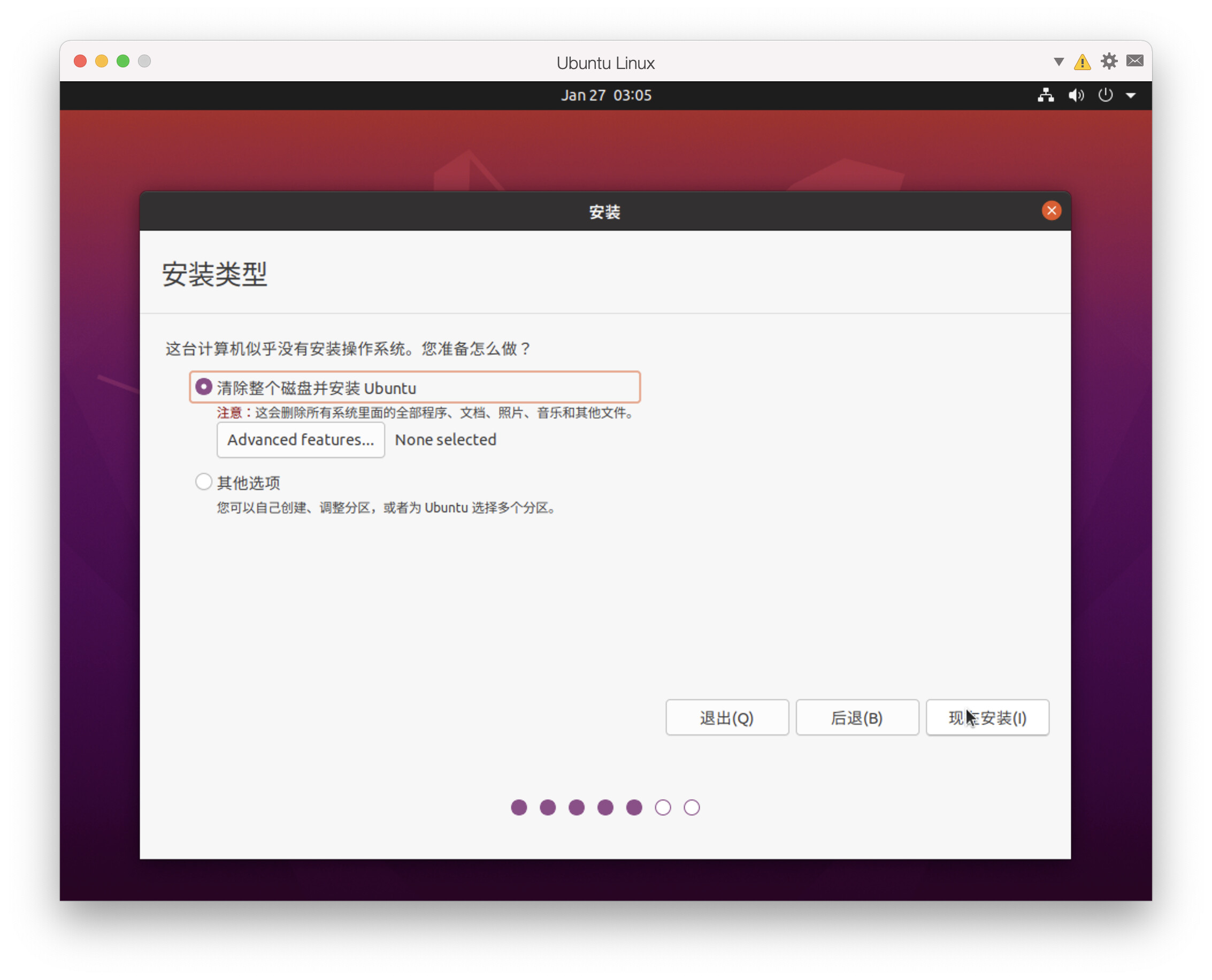
现在安装,将改动写入磁盘:
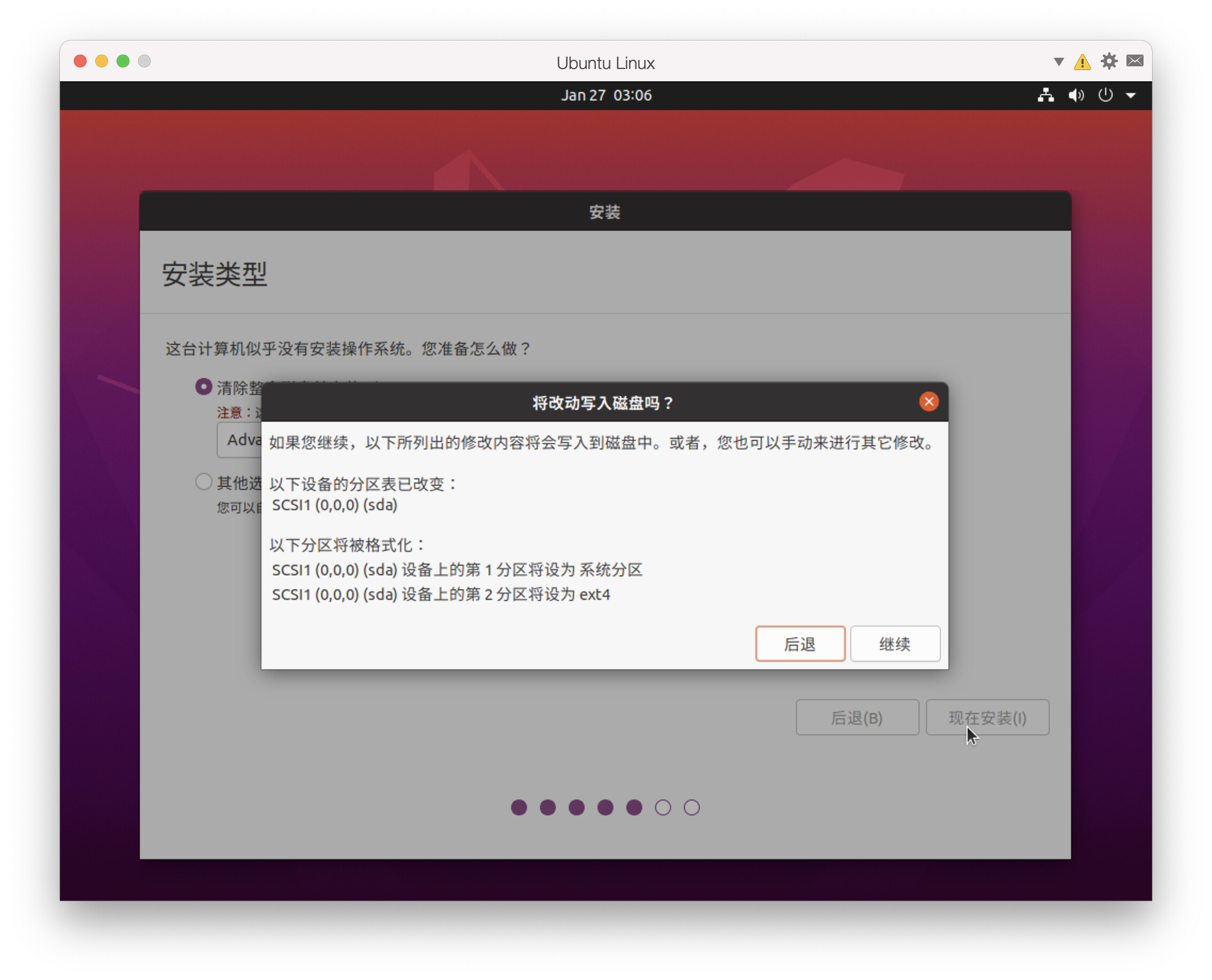
继续选择地区为“Shanghai”:
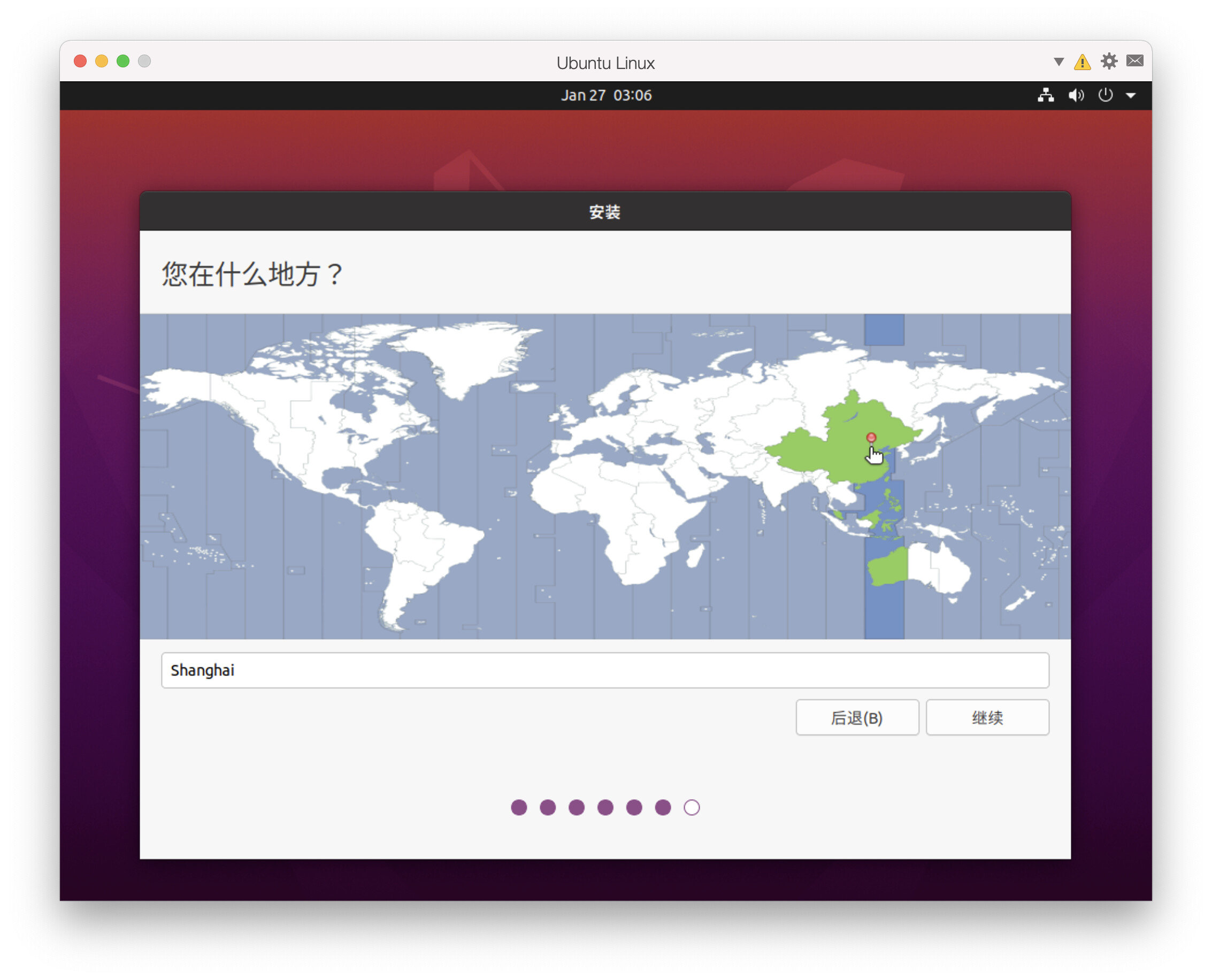
继续设置姓名:
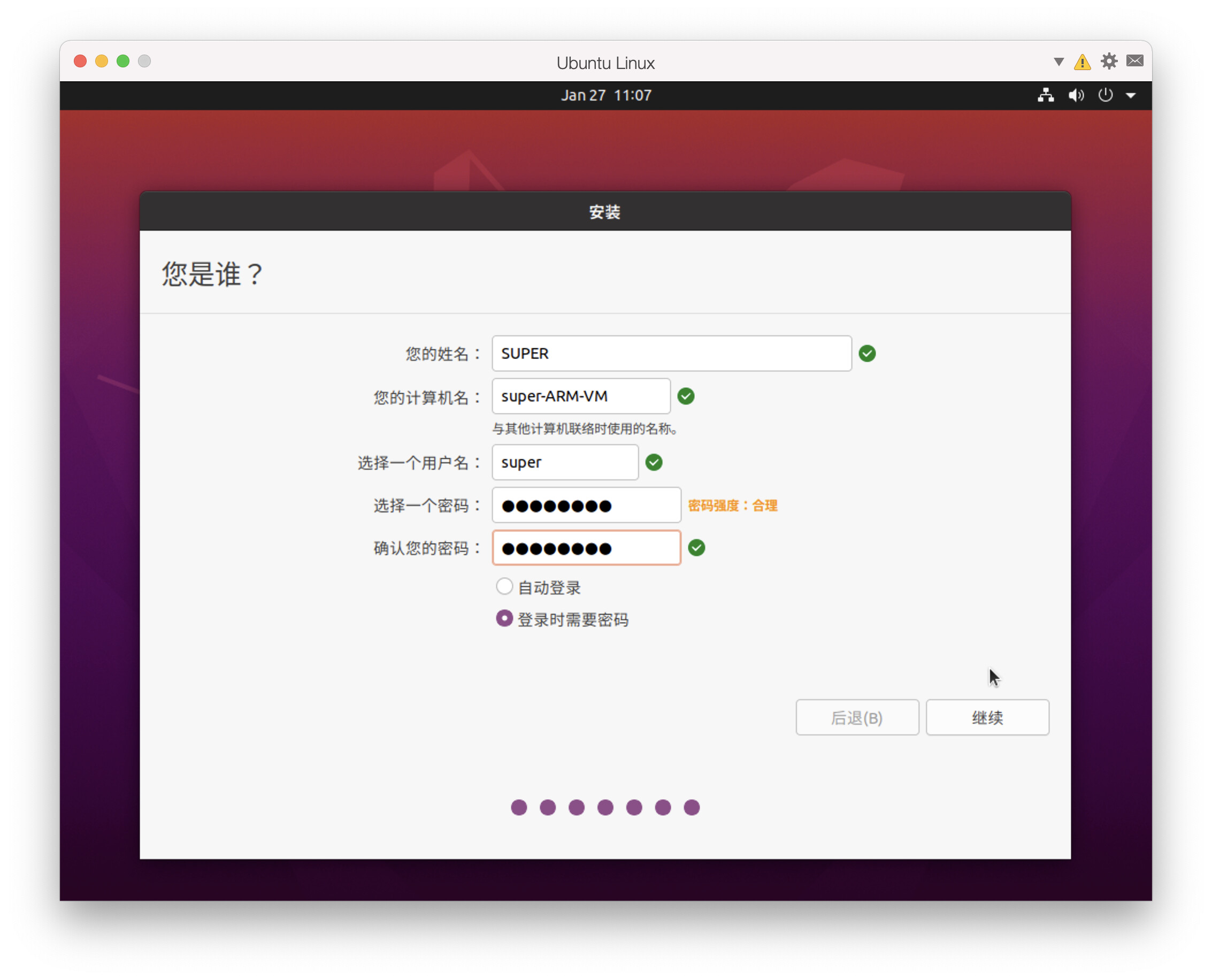
输入姓名、计算机名、用户名及密码后,继续进入安装页面,等待:
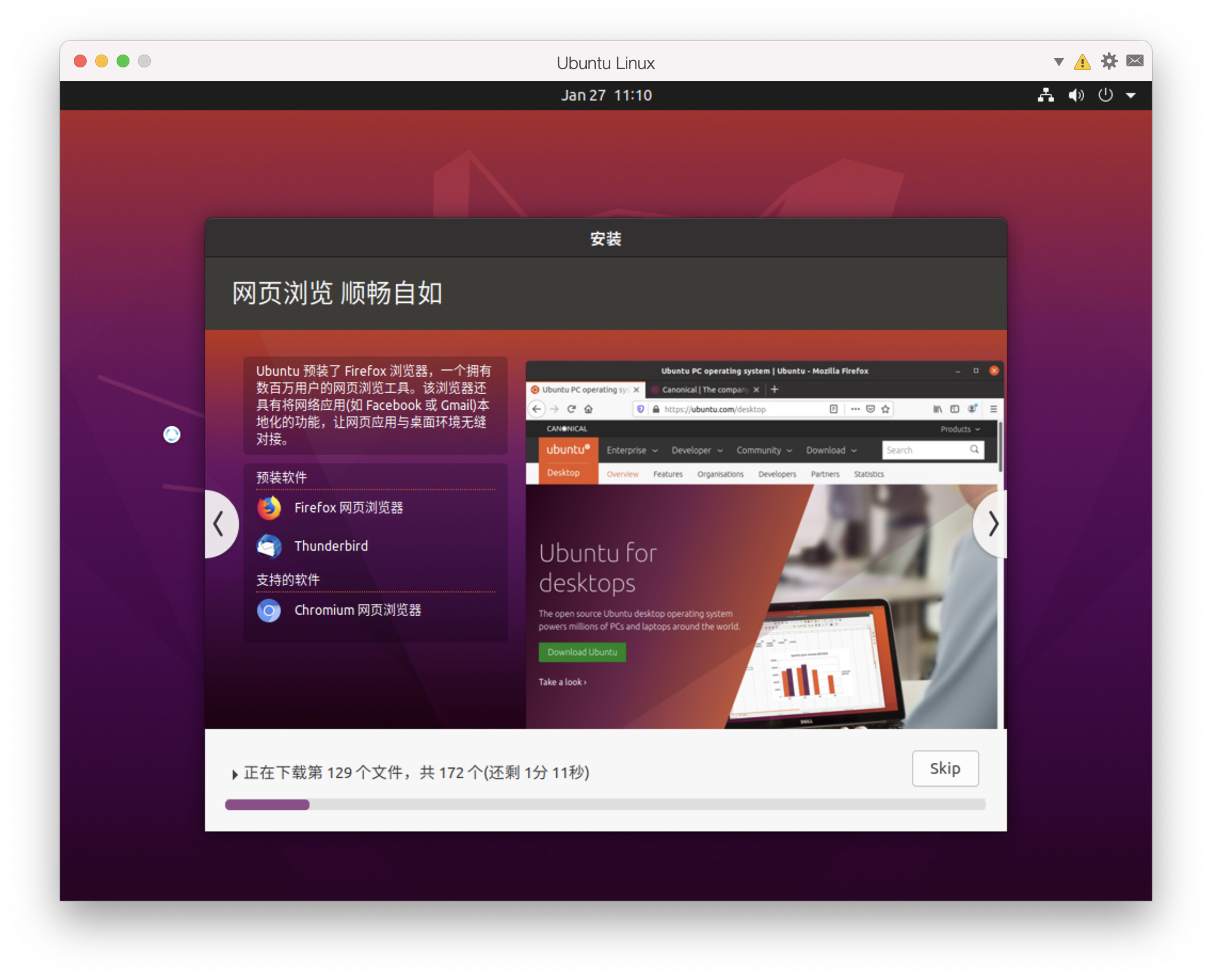
安装成功后,进入选择在线账号:
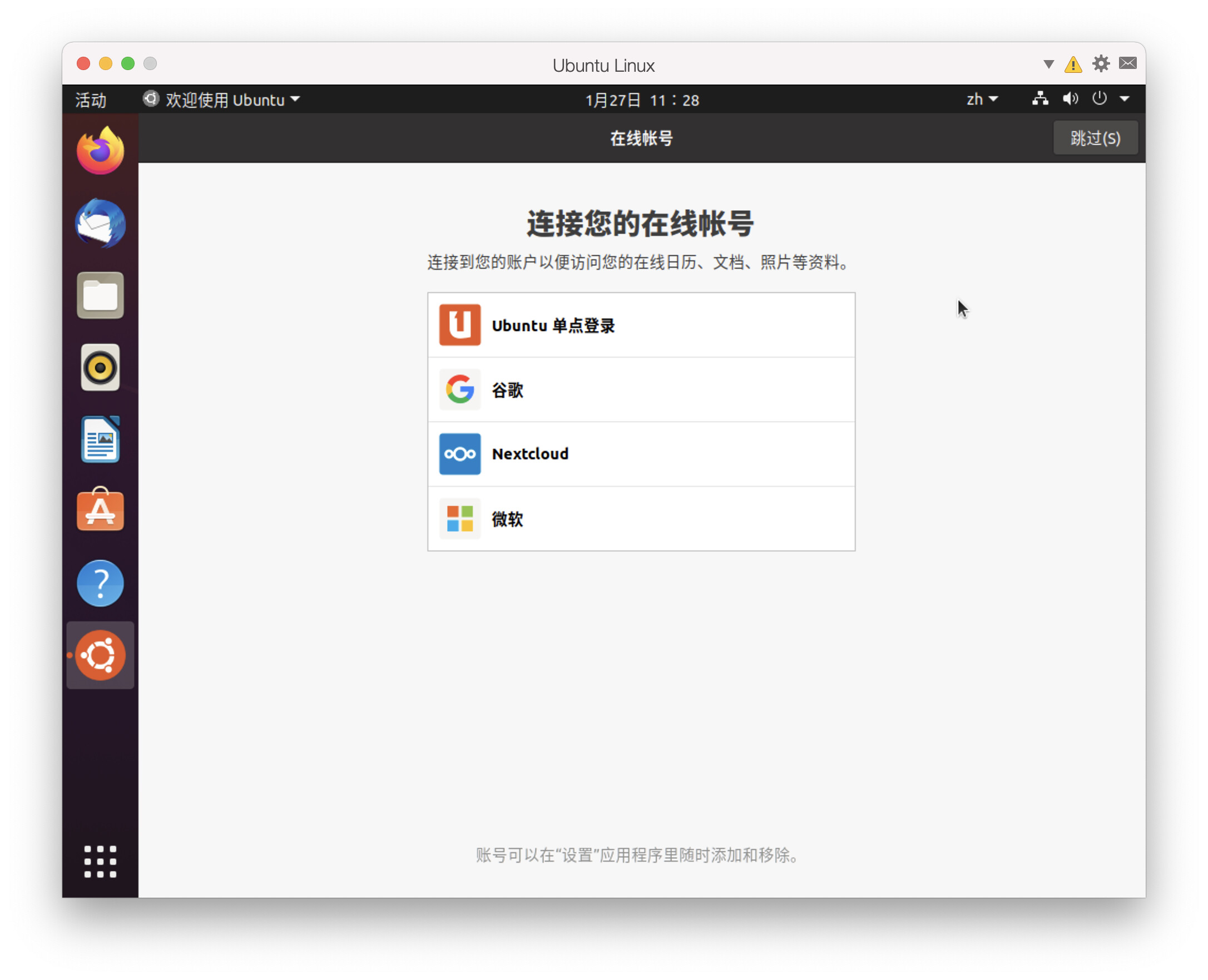
跳过即可,Livepatch:
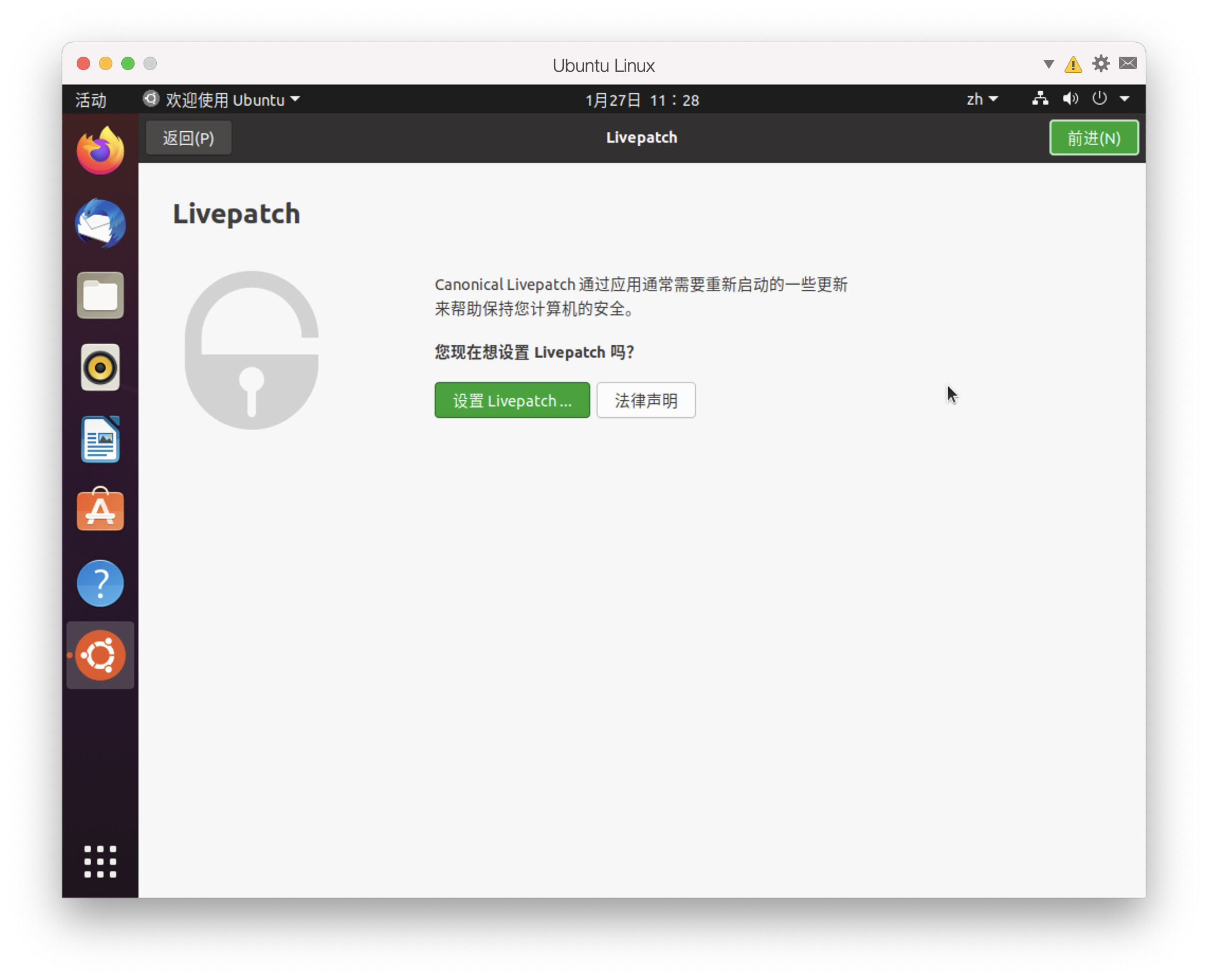
隐私设置:
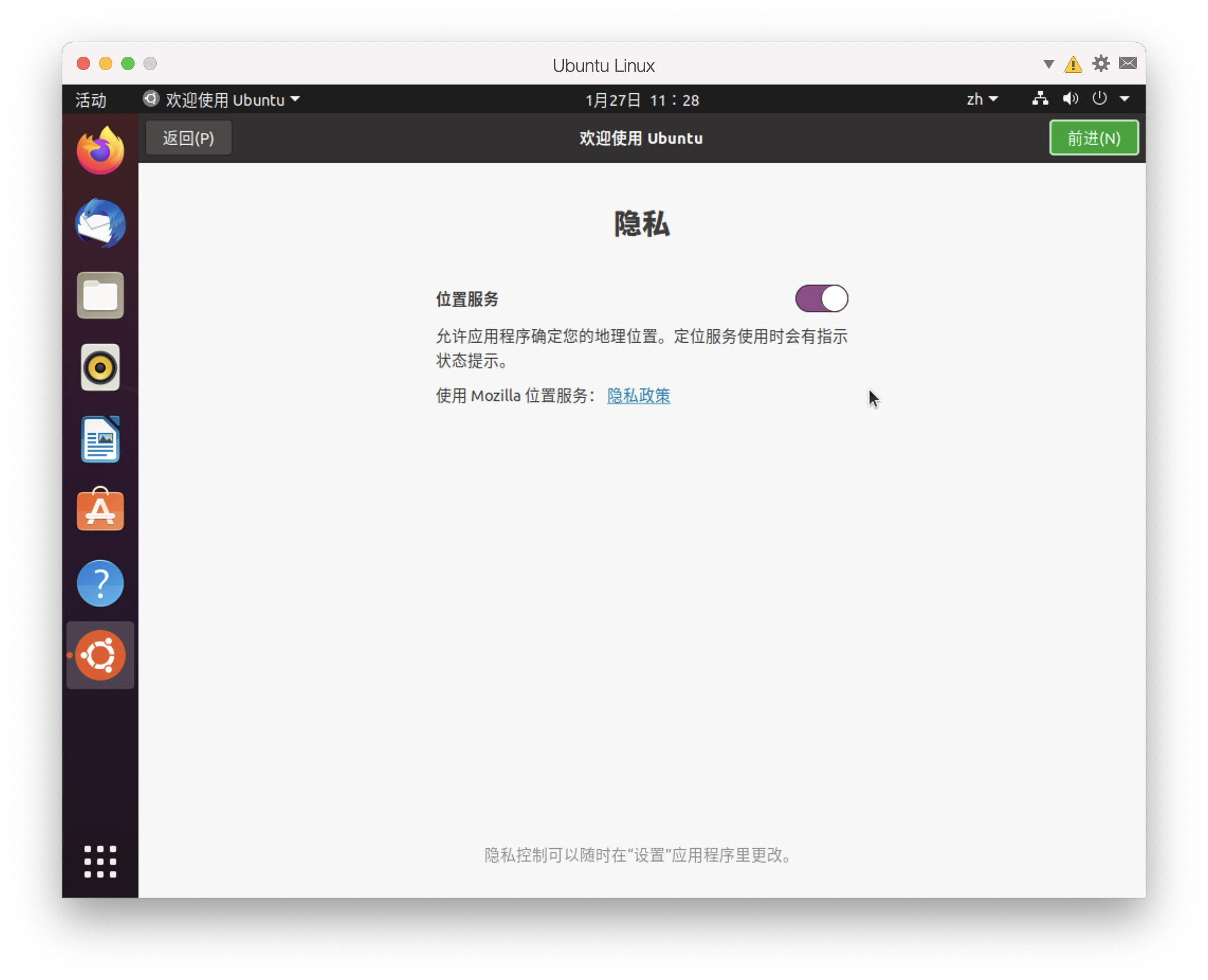
帮助改进 Ubuntu:
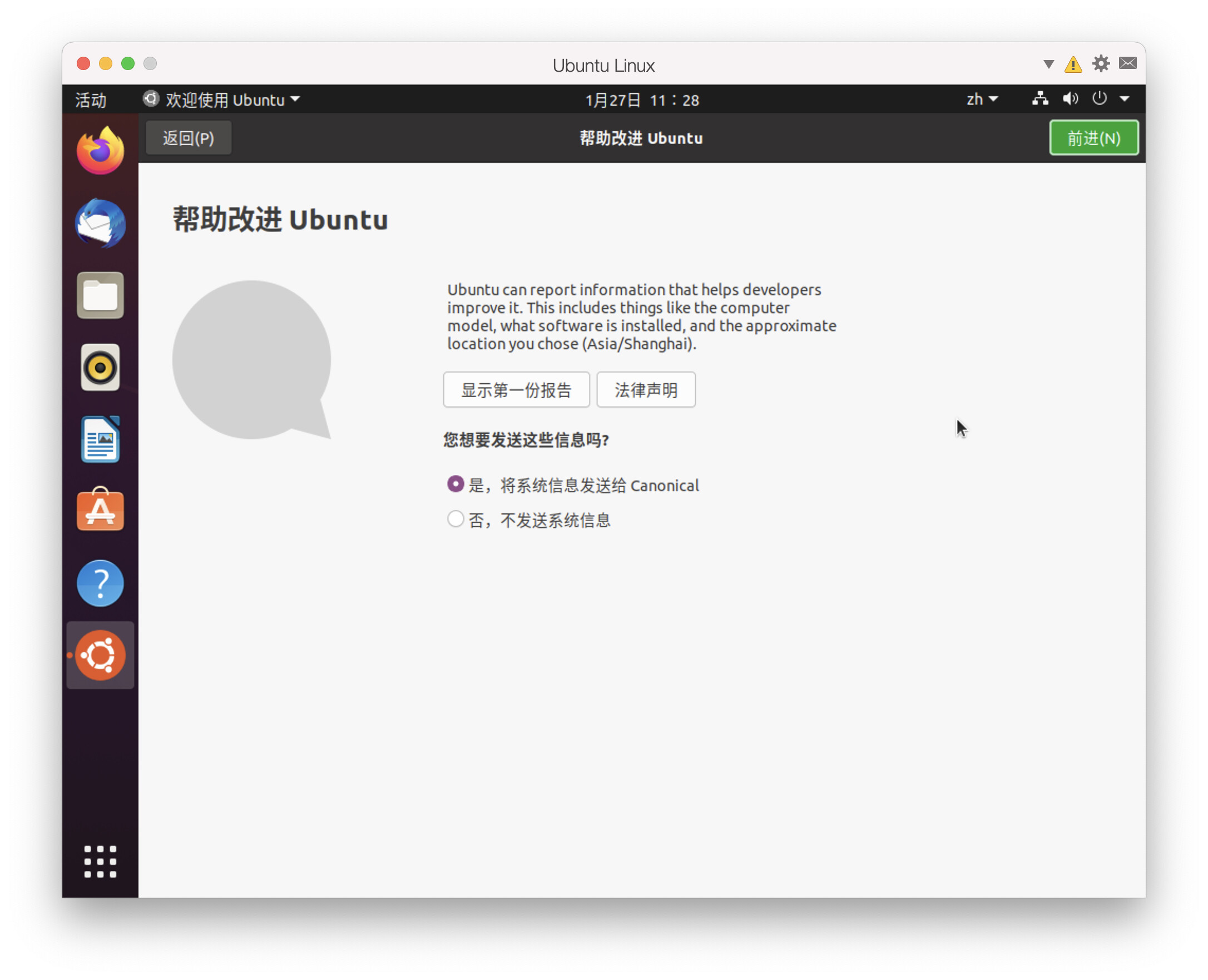
准备就绪:
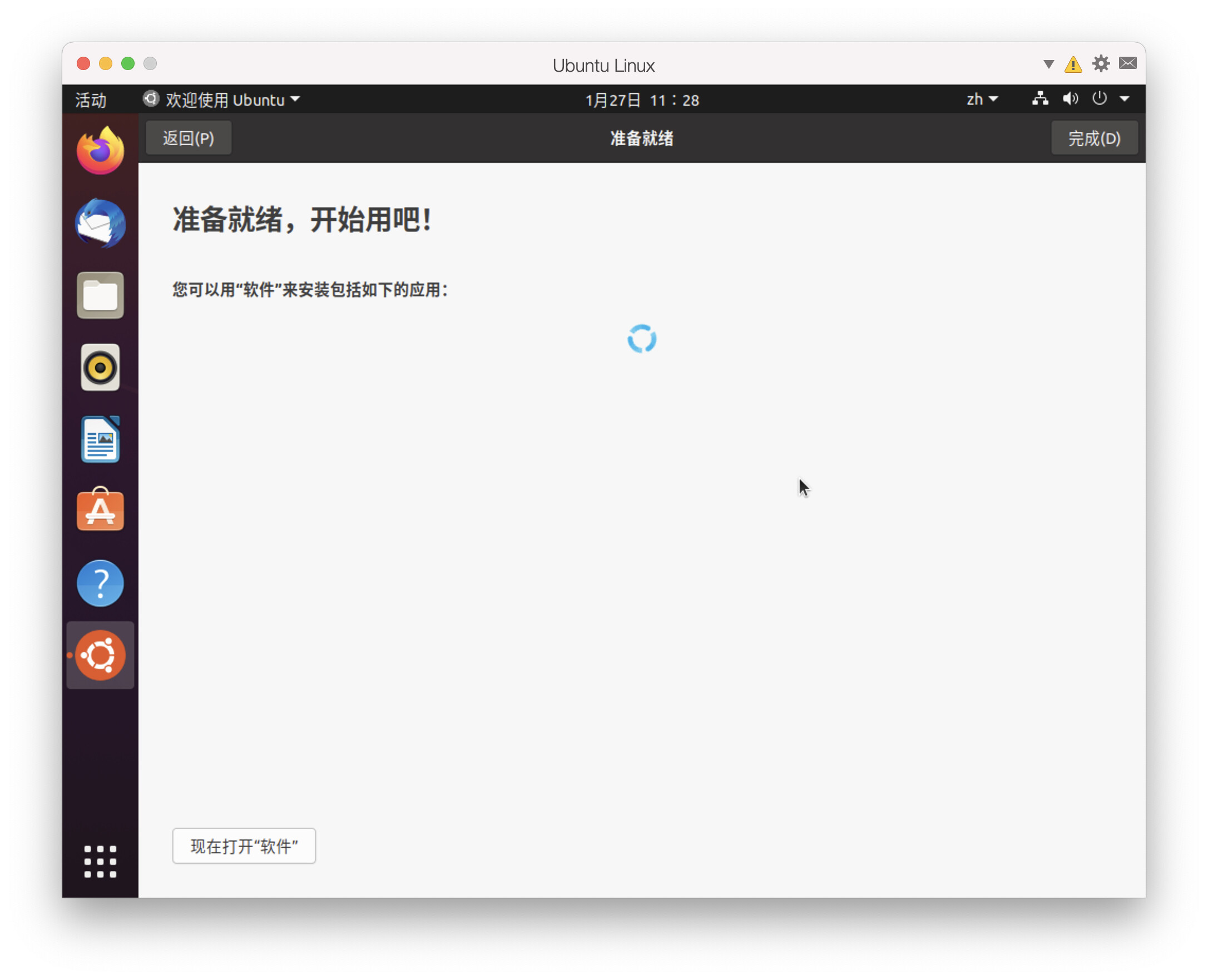
安装完成: