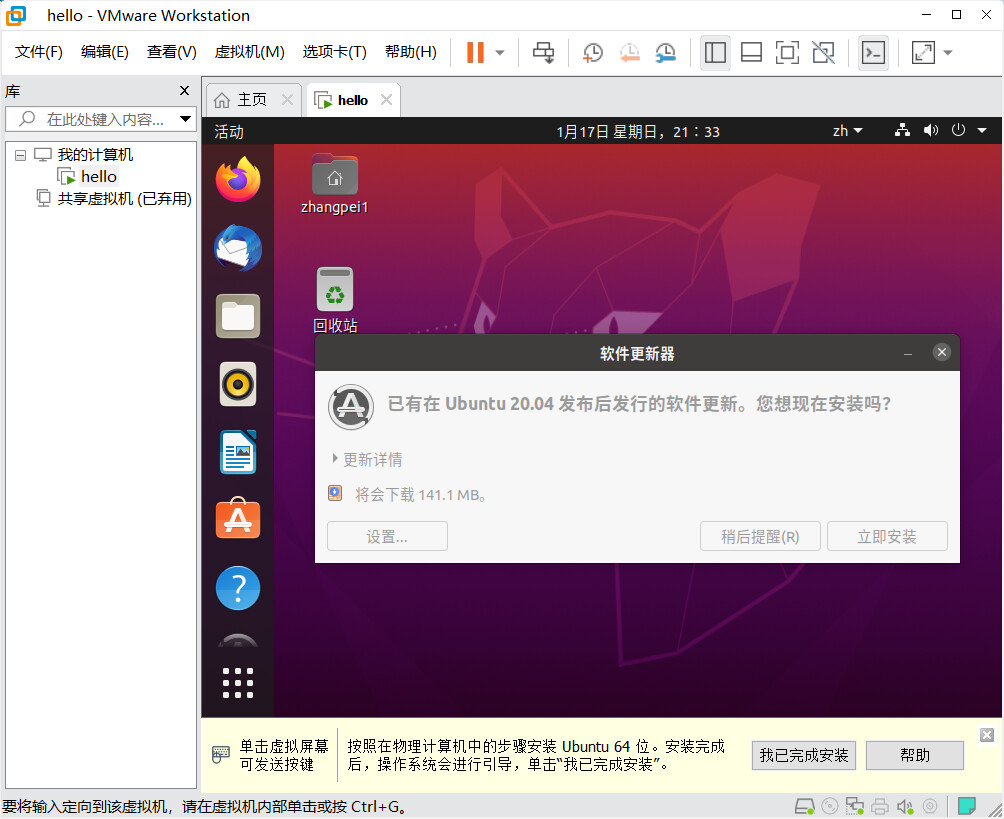Windows 安装 Ubuntu
Windows&VMware&Ubuntu_20.04 安装虚拟机过程记录
本文使用的软件版本及系统环境:
- Windows 10 (amd64)
- Ubuntu 20.04.1 LTS (amd64)
- VMware Workstation Pro 16.1.0
下载 Ubuntu 20.04.1 amd64 iso文件
访问清华大学开源软件镜像站,点击“ubuntu-releases”-“20.04/”-“ubuntu-20.04.1-desktop-amd64.iso”即可下载。
或直接点此下载链接进行下载。
下载 VMware Workstation Pro
访问VMware中文官网,点击“Menu”-“下载”-“产品下载”-“Workstation Pro”:
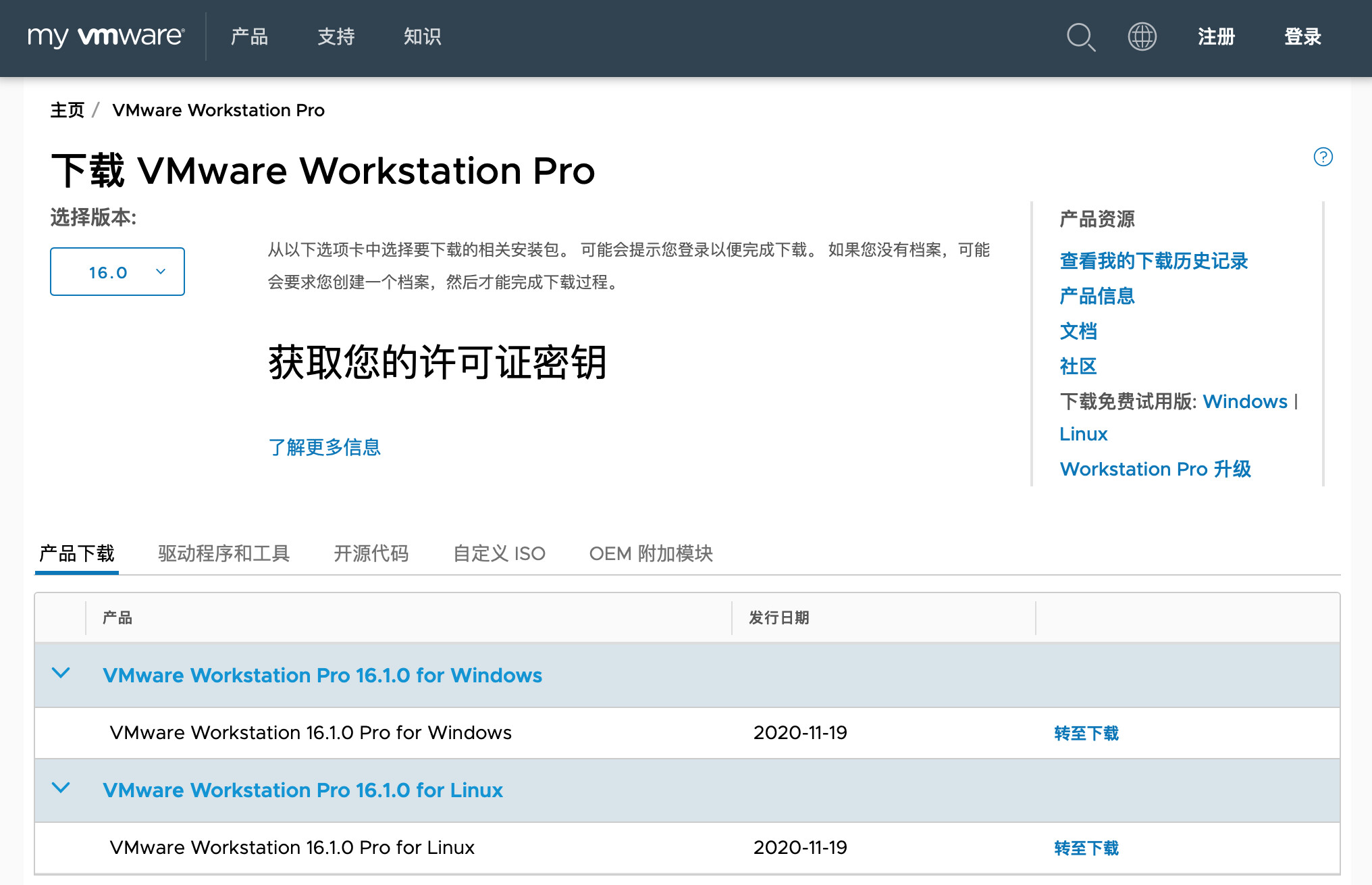
选择版本后,点击右侧“下载免费试用版:Windows”,即可无需登录直接下载。
安装 VMware Workstation Pro
选择安装目标及任何其他功能:
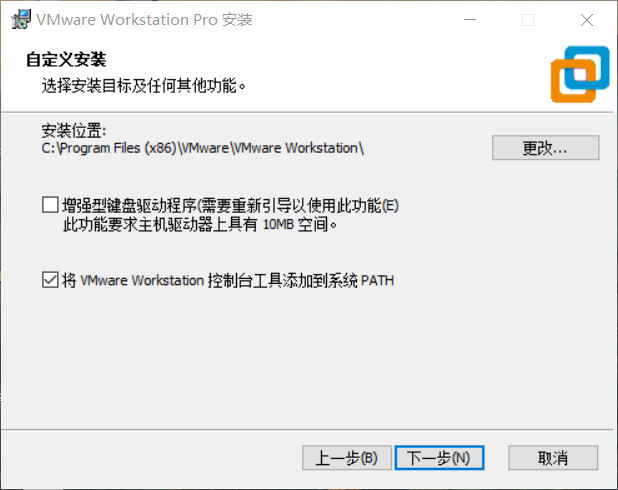
输入 VMware Workstation 16 的许可证密钥:
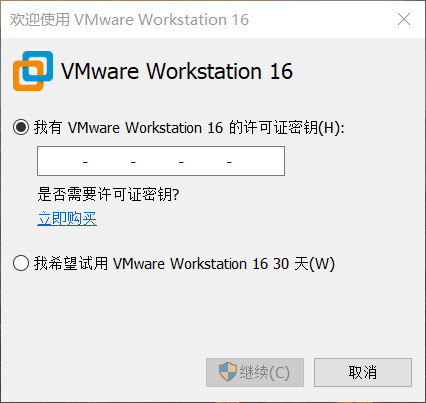
可选择以下密钥之一输入:
FG78K-0UZ15-085TQ-TZQXV-XV0CD
ZA11U-DVY97-M81LP-4MNEZ-X3AW0
YU102-44D86-48D2Z-Z4Q5C-MFAWD
安装成功。
新建虚拟机
打开 VMware Workstation 16,点击“创建新的虚拟机”,打开新建虚拟机向导:
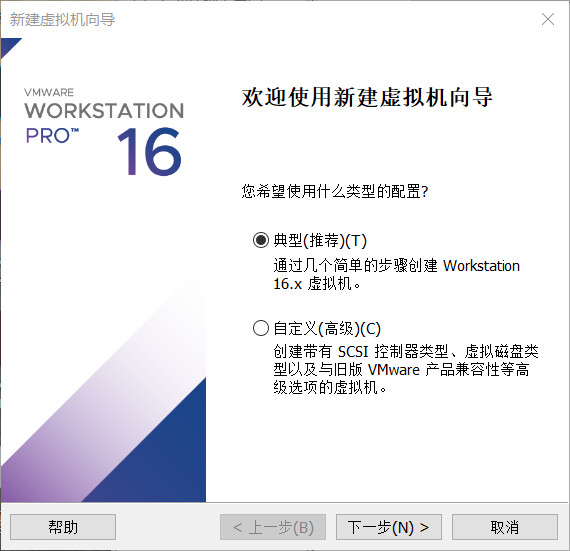
选择“自定义(高级)”,继续选择虚拟机硬件兼容性:
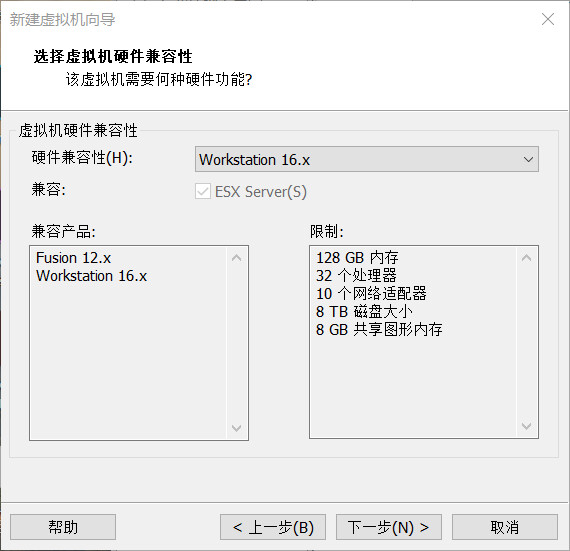
默认,进行下一步,选择客户机操作系统:
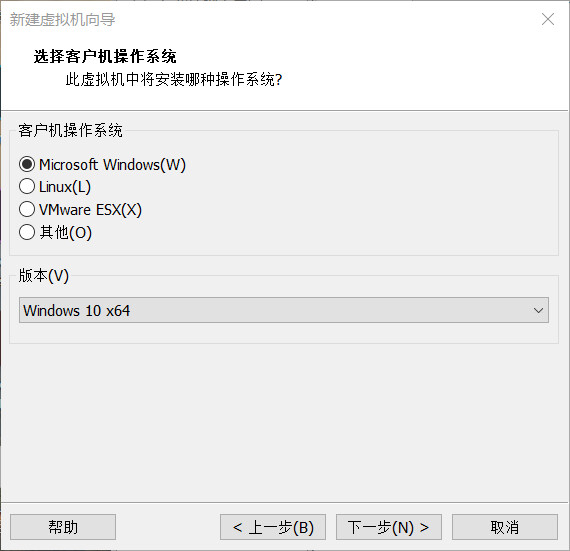
选择“Microsoft Windows”,版本“Windows 10 x64”,进行下一步,安装客户机操作系统:
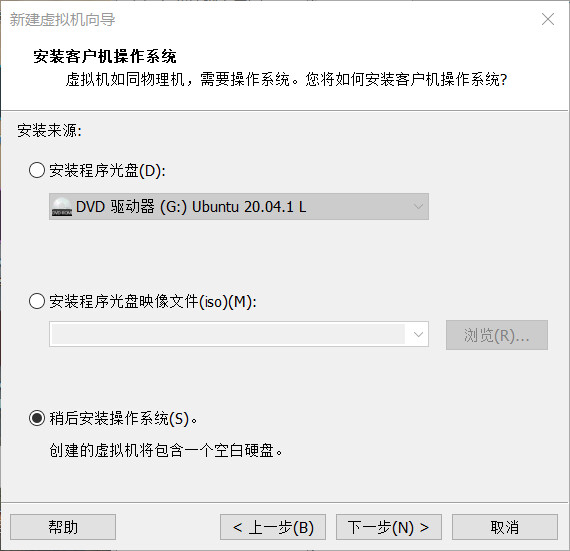
选择“稍后安装操作系统”,进行下一步,选择客户机操作系统:
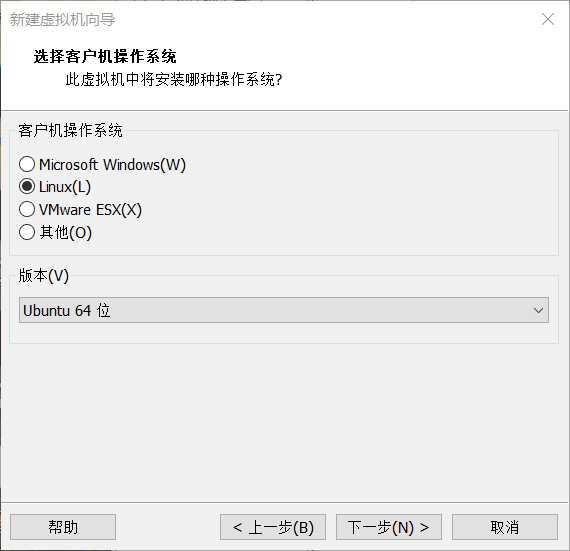
选择“Linux”,版本“Ubuntu 64 位”,进行下一步,命名虚拟机:
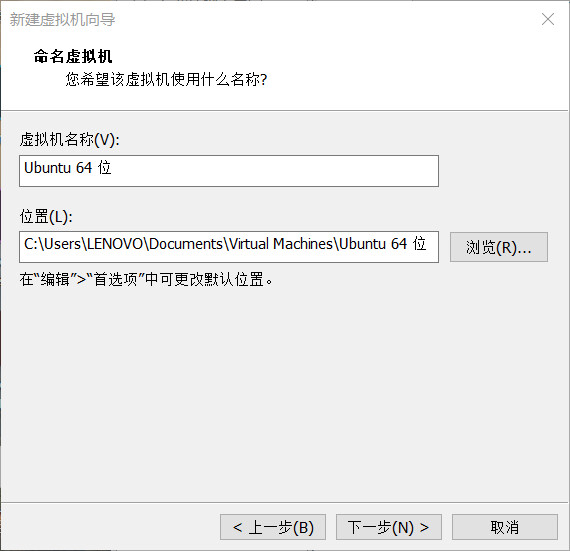
设置虚拟机名称和位置后,进行下一步,处理器配置:
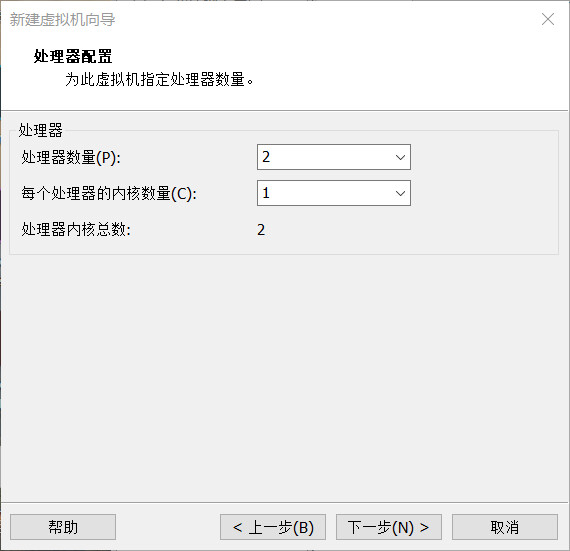
默认分配 2 个处理器、每个处理器 1 个内核,进行下一步,内存配置:
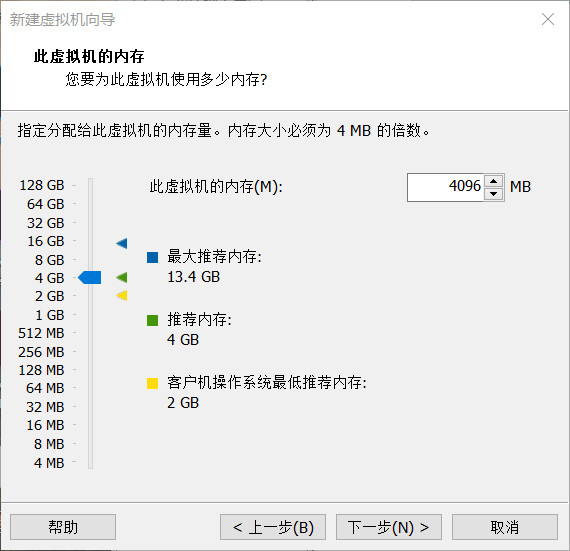
分配 4GB 内存,进行下一步,选择网络类型:
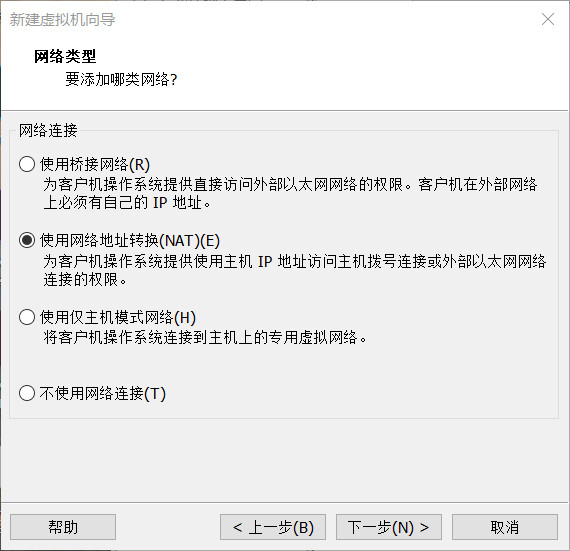
默认选择“使用网络地址转换(NAT)”,进行下一步,选择 I/O 控制器类型:
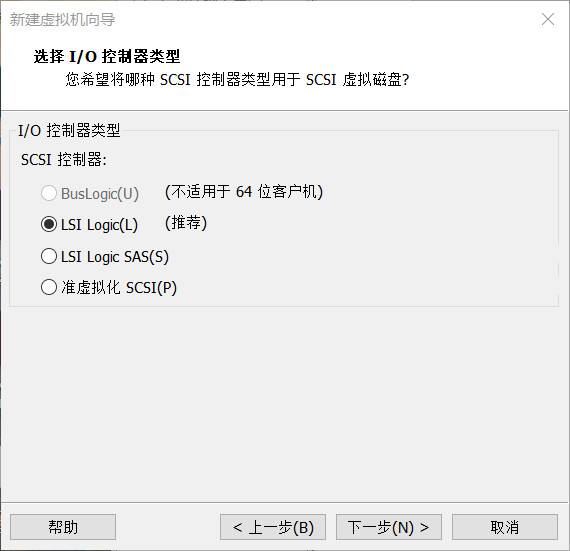
默认选择“LSI Logic”,进行下一步,选择磁盘类型:
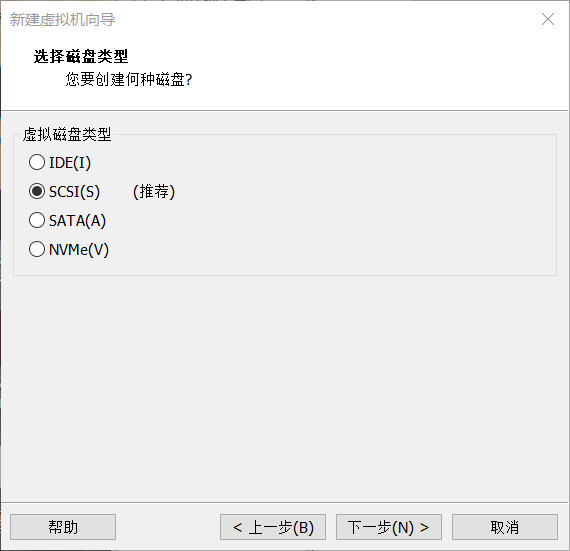
默认选择“SCSI”,进行下一步,选择磁盘:
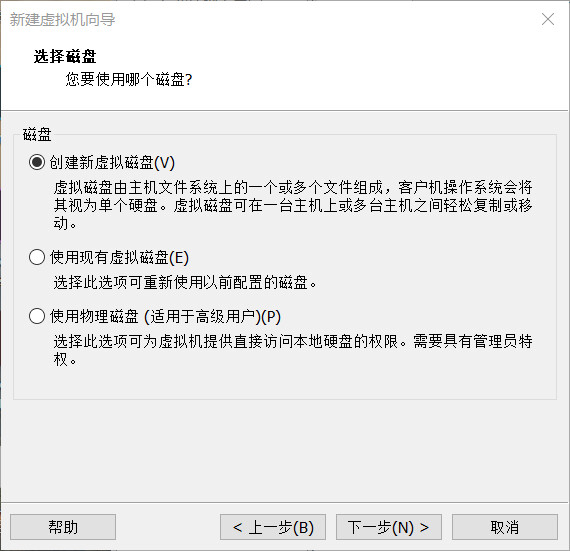
默认选择“创建新虚拟磁盘”,进行下一步,指定磁盘容量:
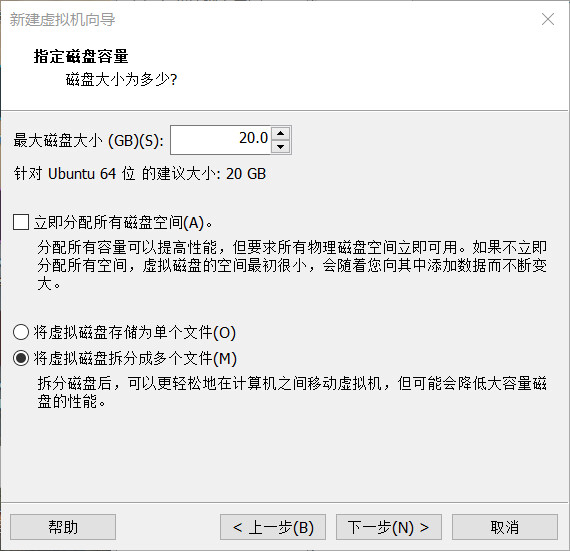
将最大磁盘大小设置为 30.0GB,默认选择“将虚拟磁盘拆分成多个文件”:
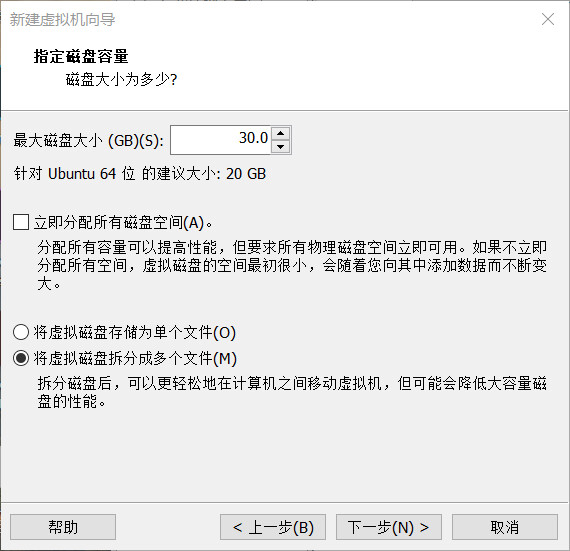
进行下一步,指定磁盘文件,选择存储位置后,创建完成:
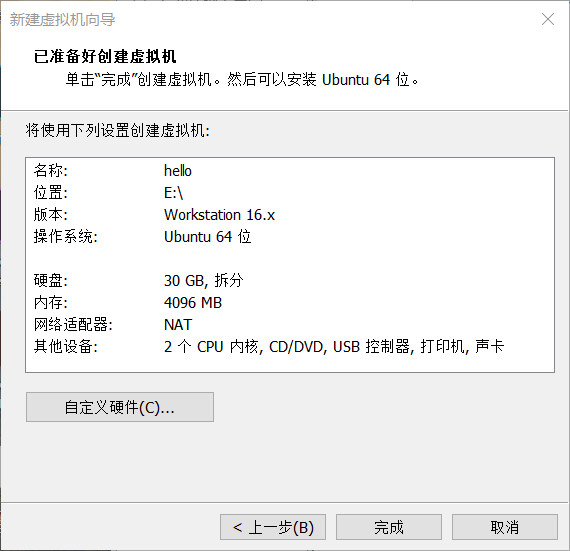
点击“完成”,编辑虚拟机设置:
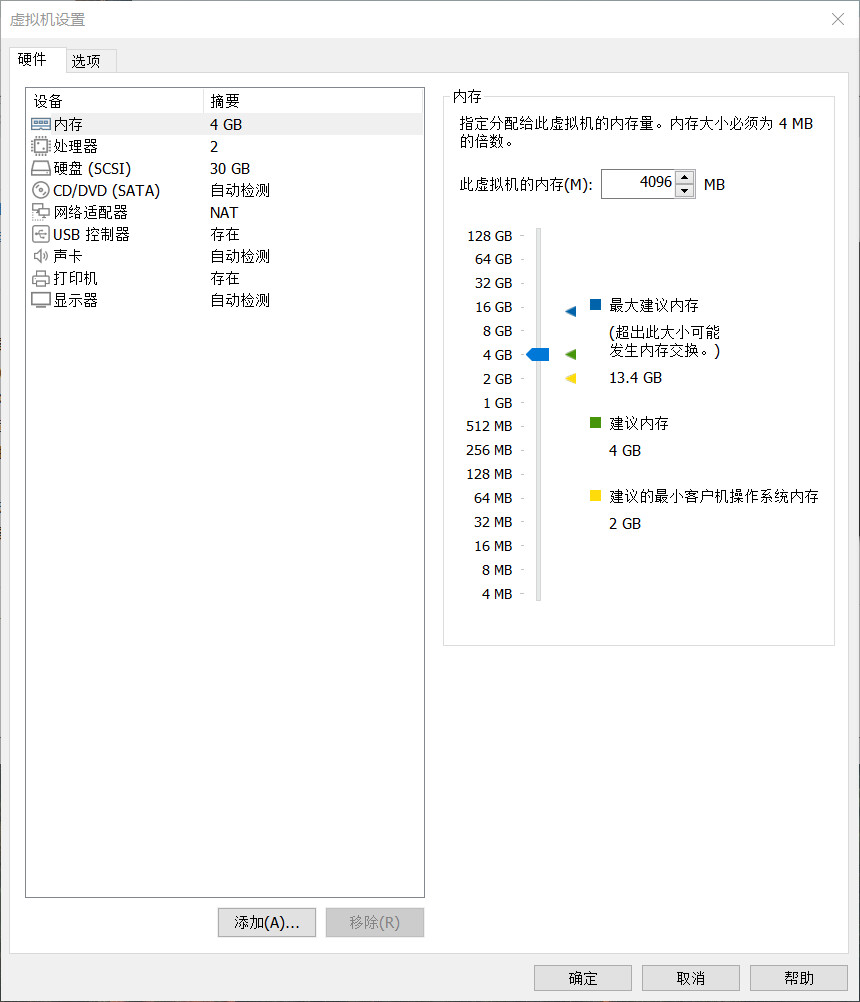
点击“CD/DVD (SATA)”,在右侧“连接”处选择“使用 ISO 映像文件”,选择下载好的 iso 文件:
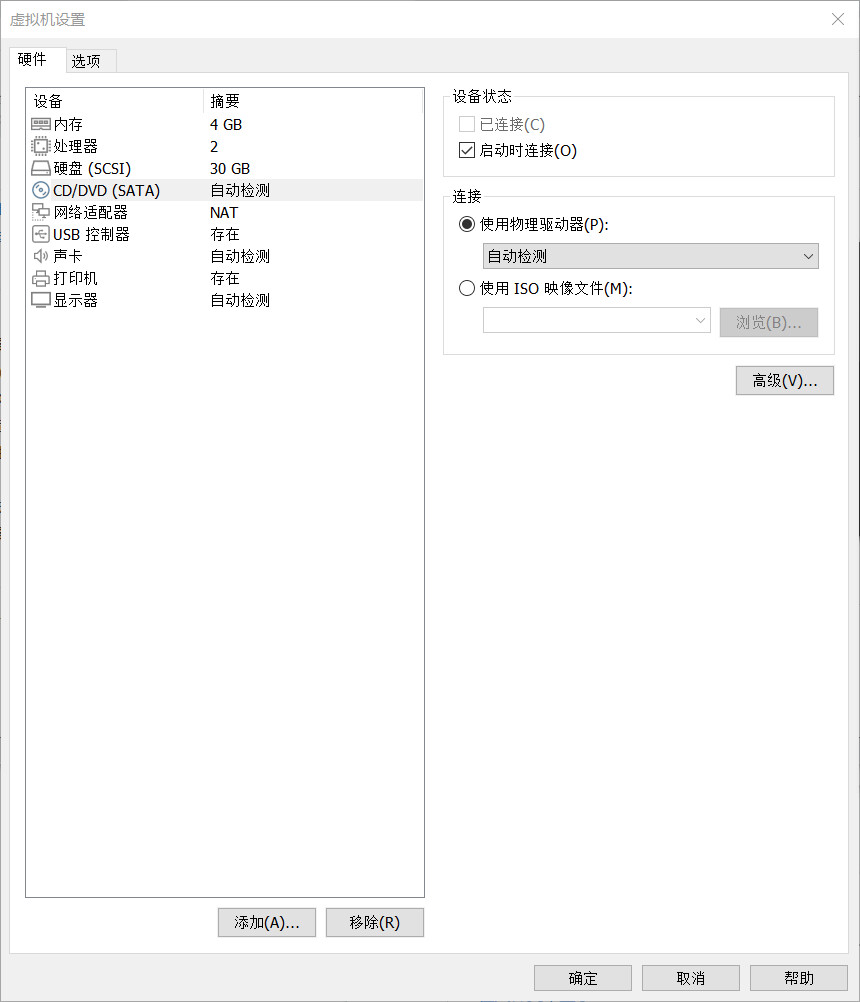
“确定”。
开启虚拟机,安装 Ubuntu
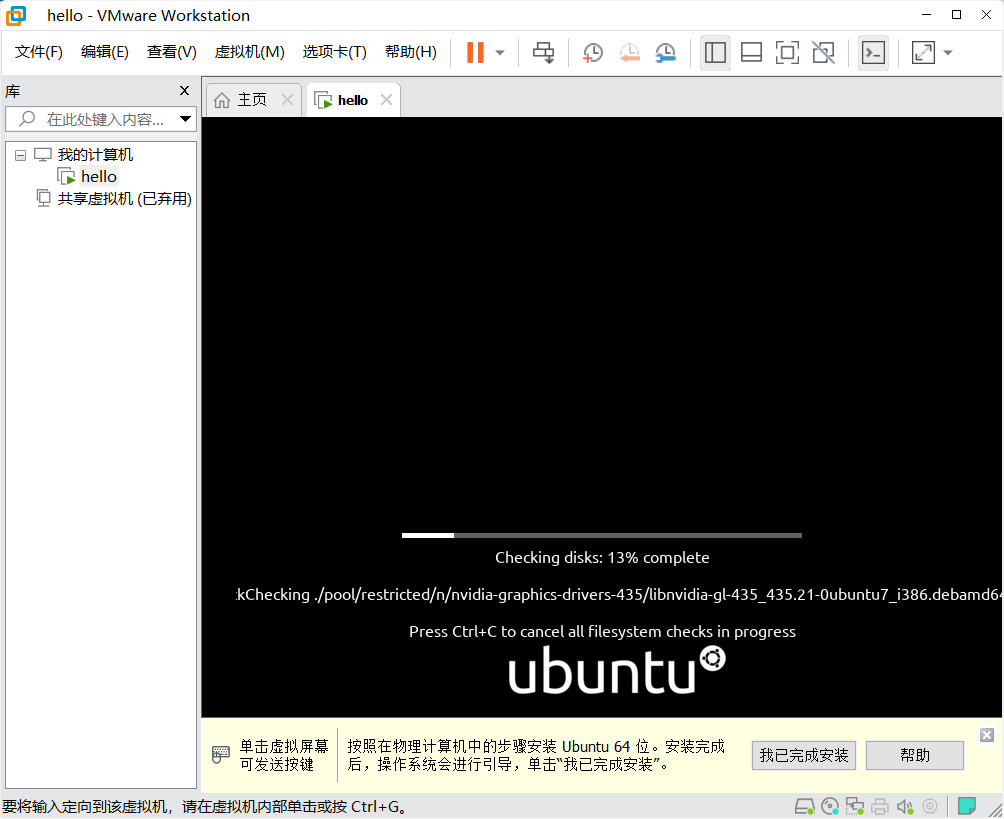
等待……
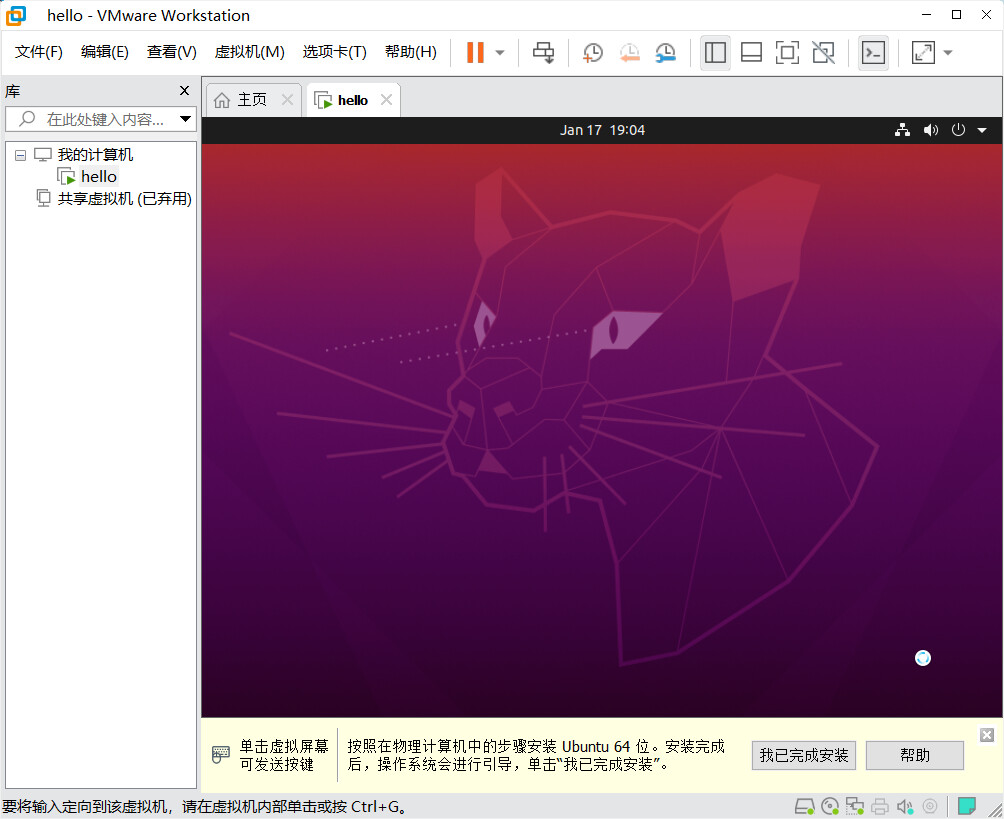
选择语言:
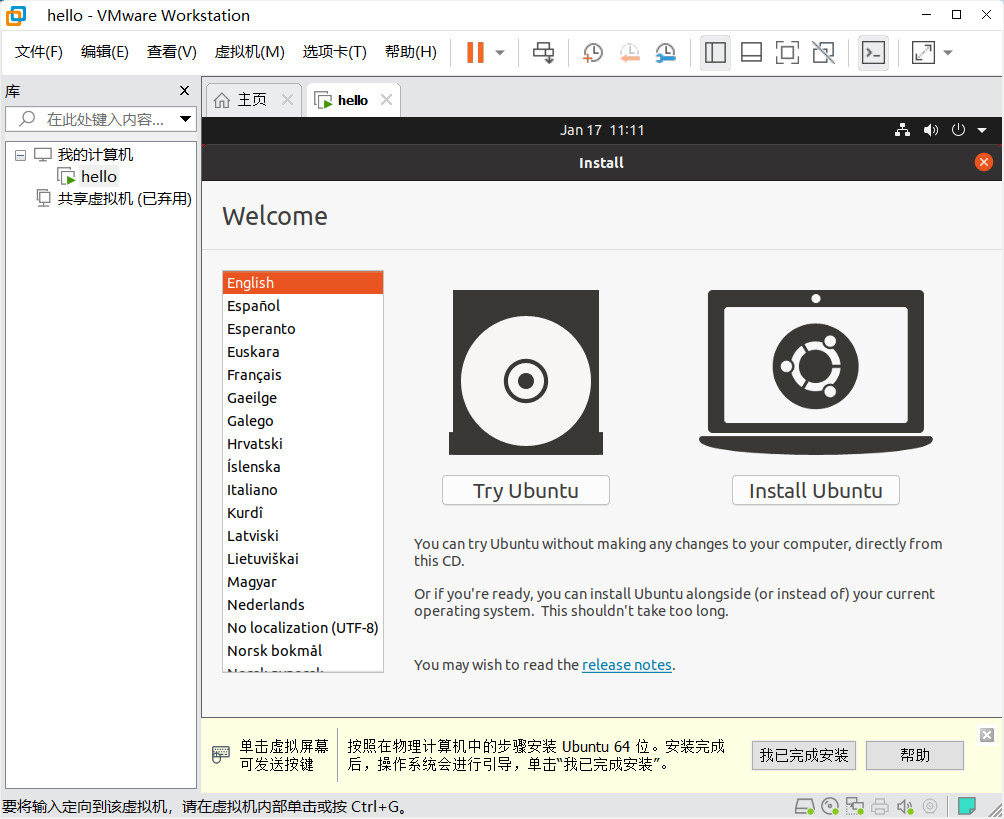
选择中文(简体):
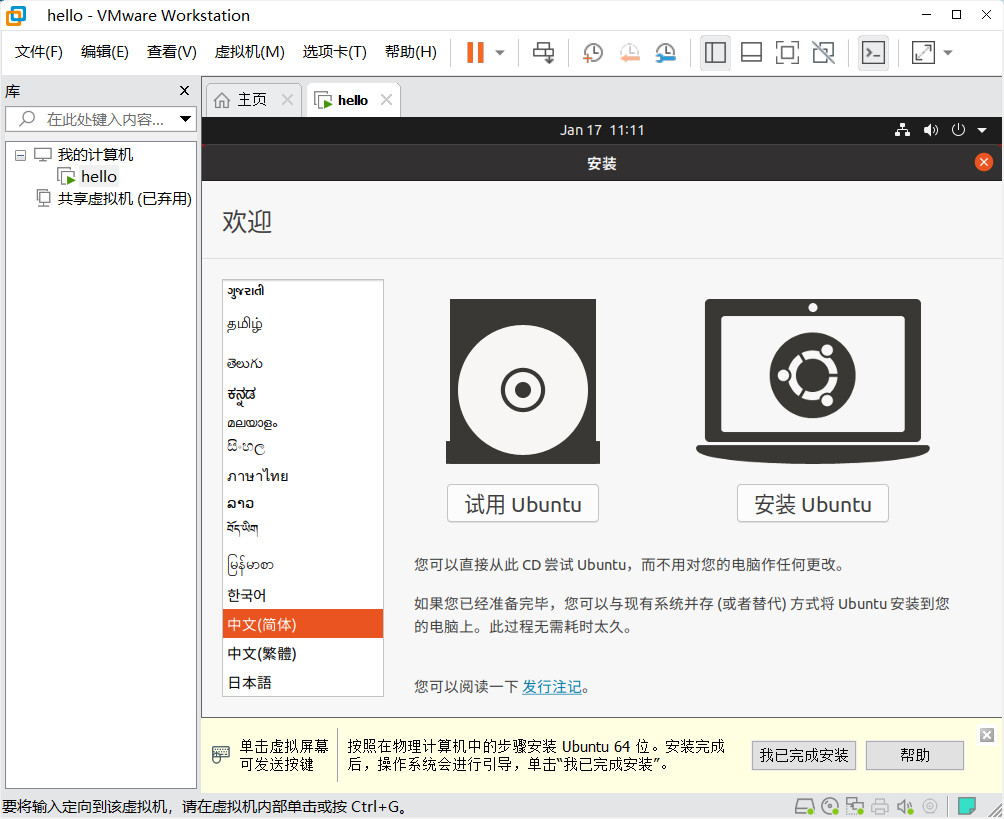
点击“安装 Ubuntu”,选择键盘布局:
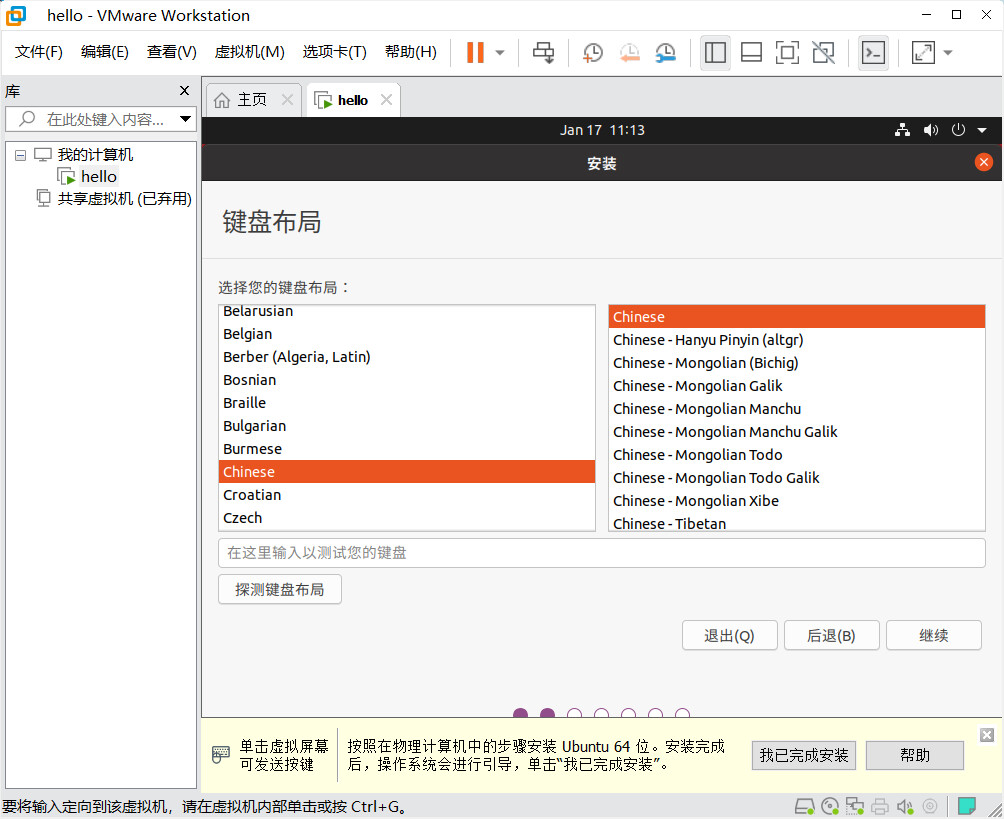
默认,继续,选择安装选项:
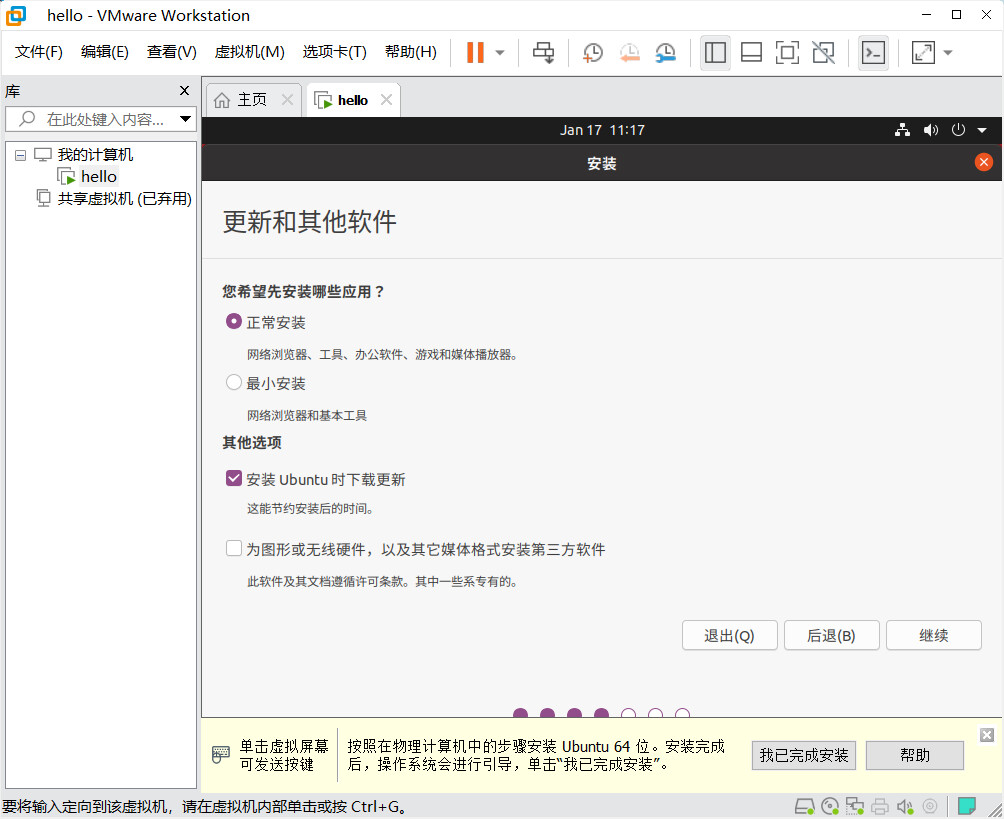
取消“安装 Ubuntu 时下载更新”以节约安装的时间:
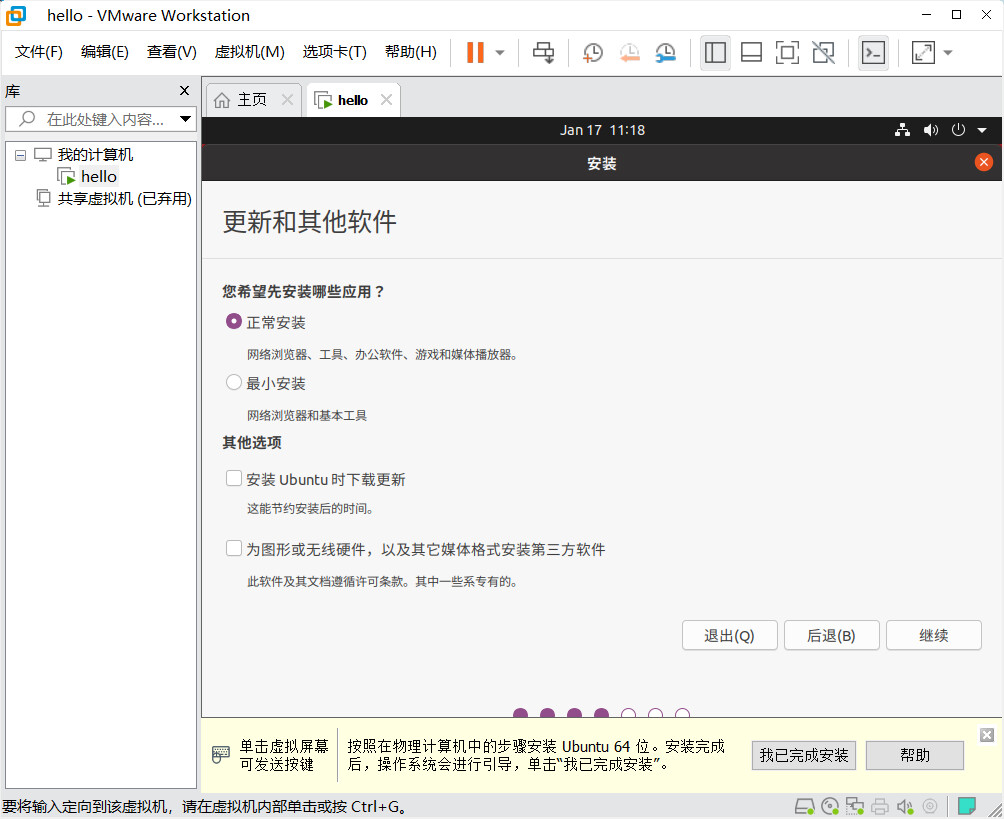
继续,选择安装类型“Erase disk and install Ubuntu”后,继续将改动写入磁盘:
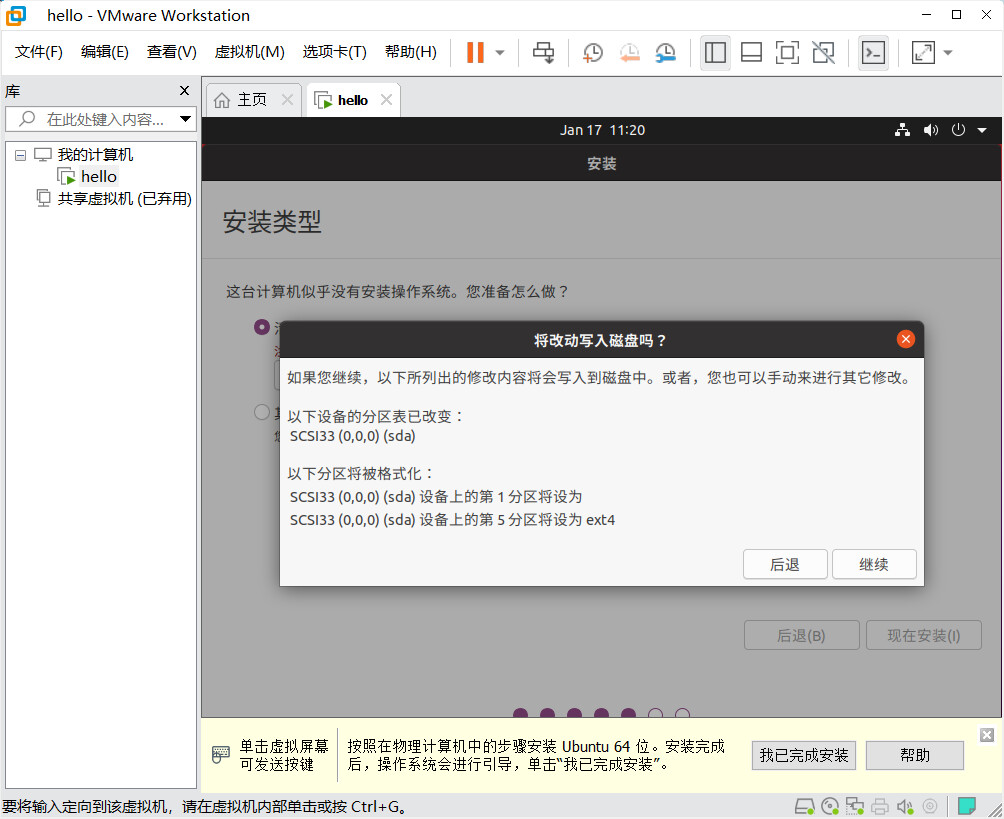
继续选择地区:
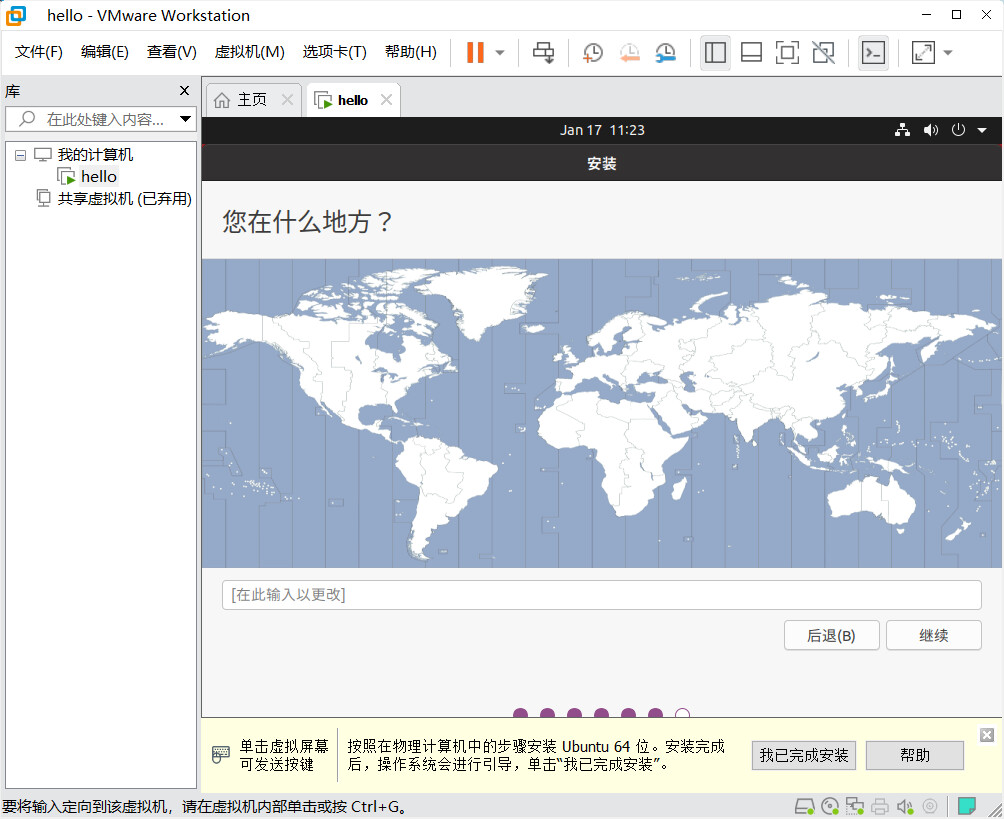
选择“Shanghai”:
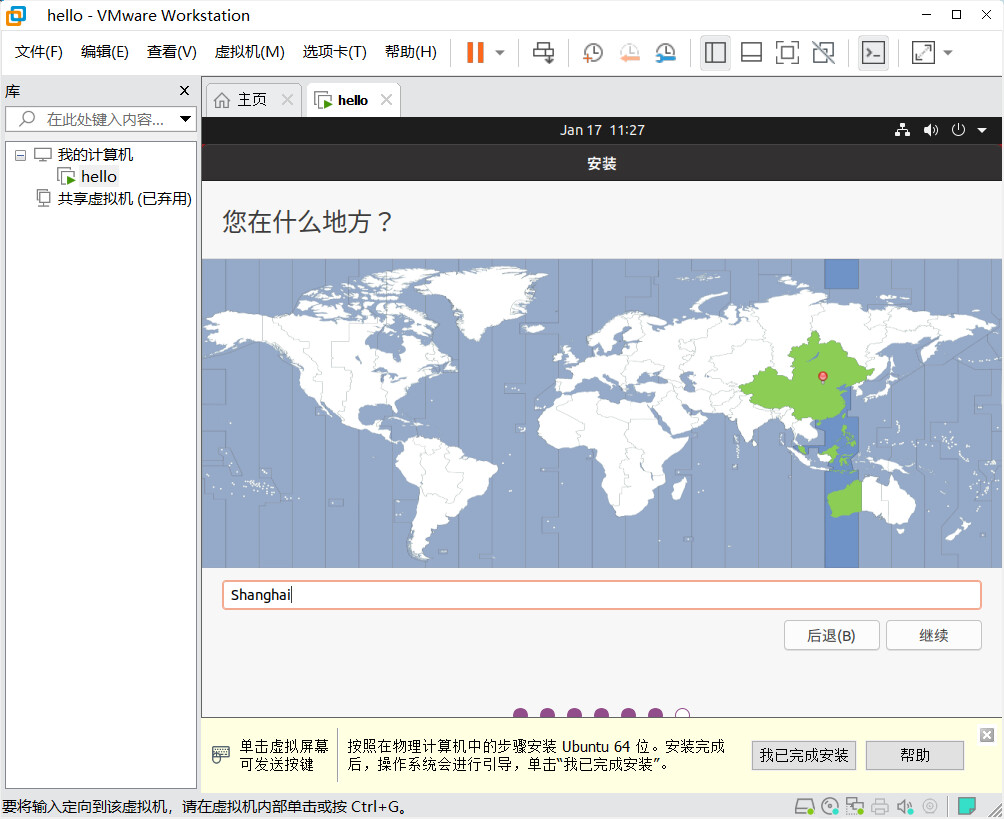
继续设置姓名:
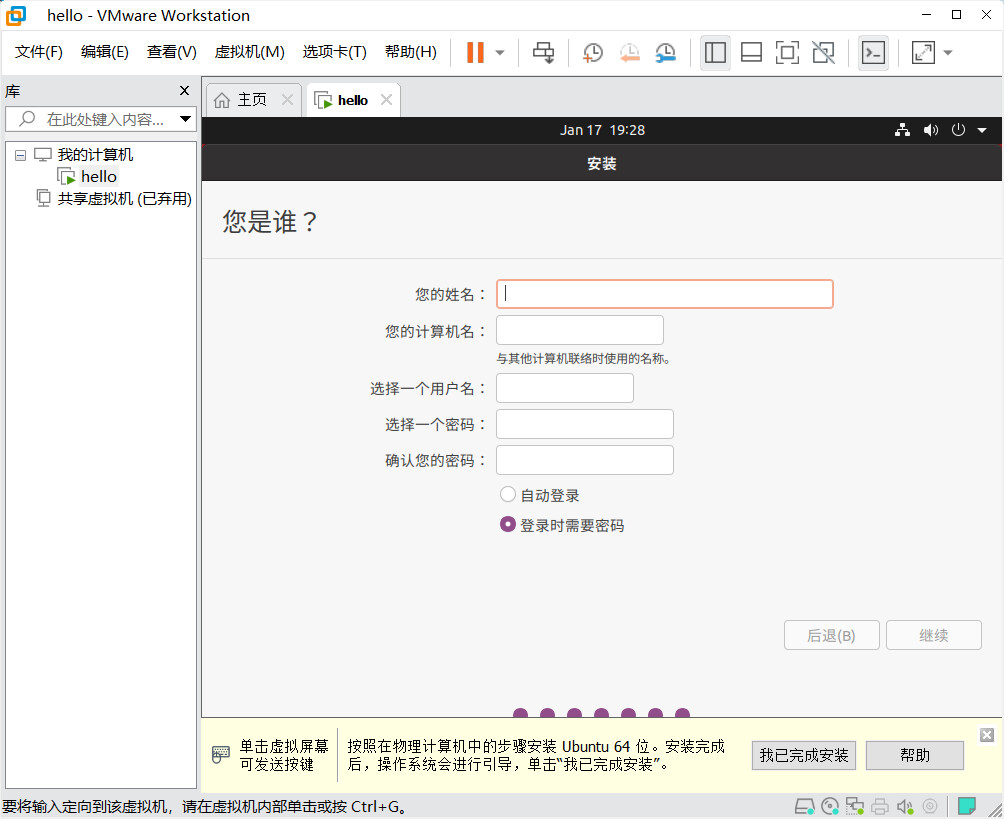
输入姓名、计算机名、用户名及密码:
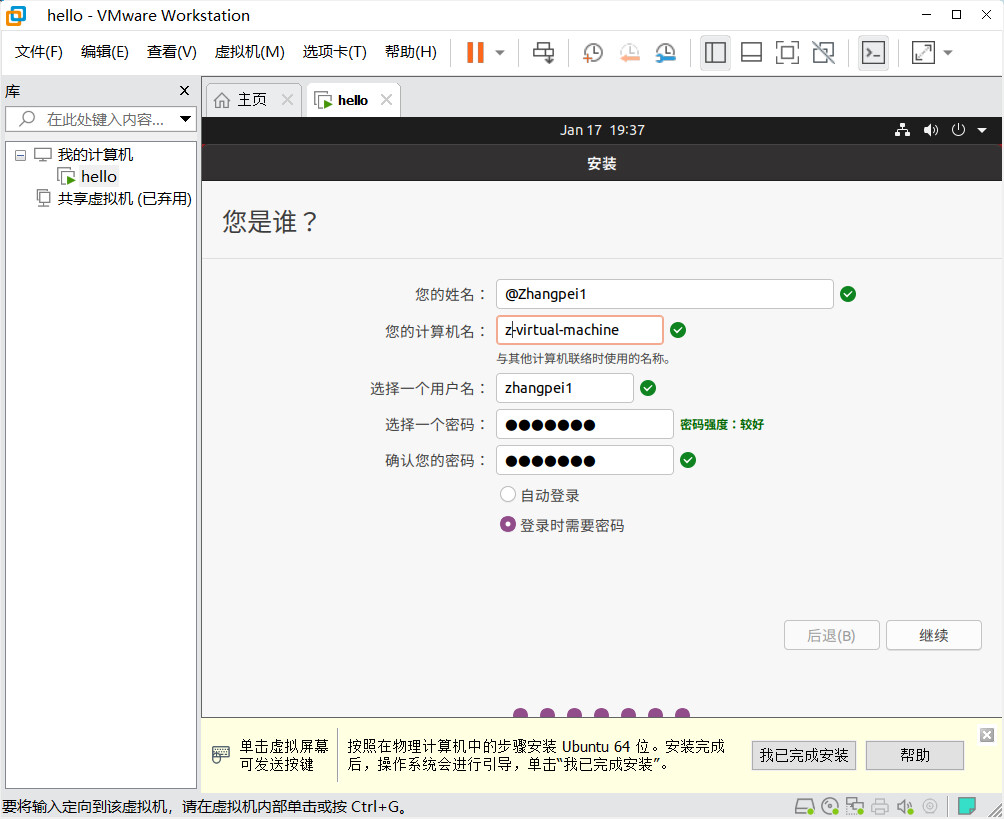
继续进入安装页面,等待:
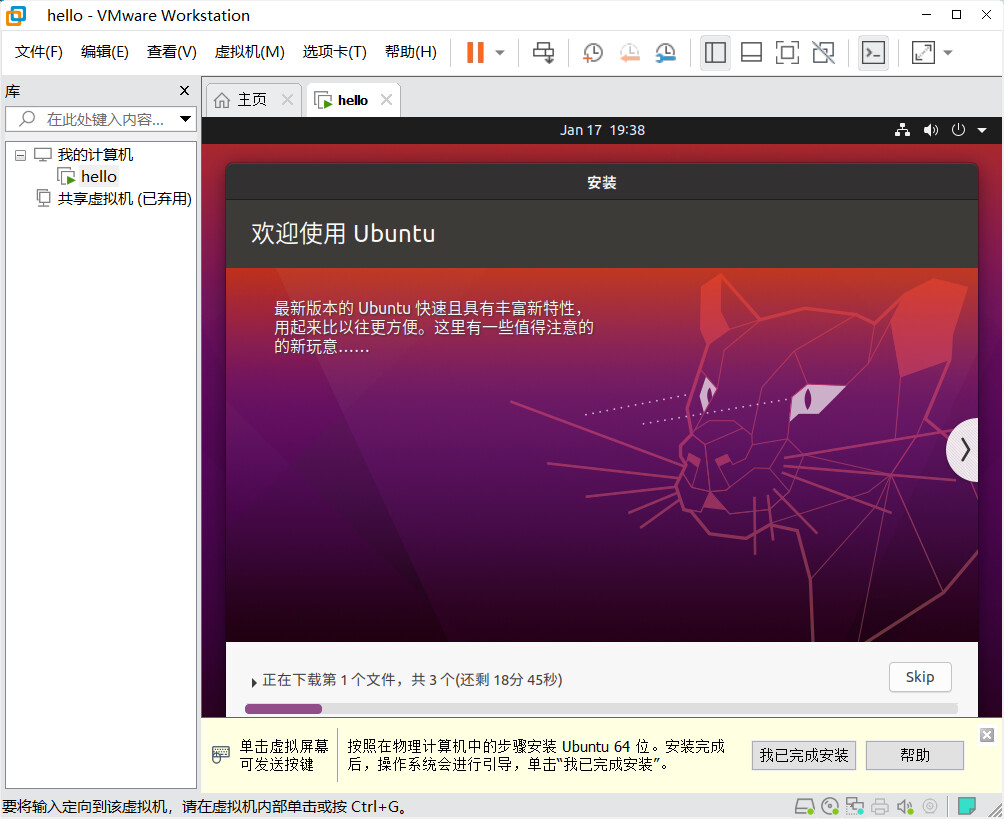
安装成功后,进入选择在线账号:
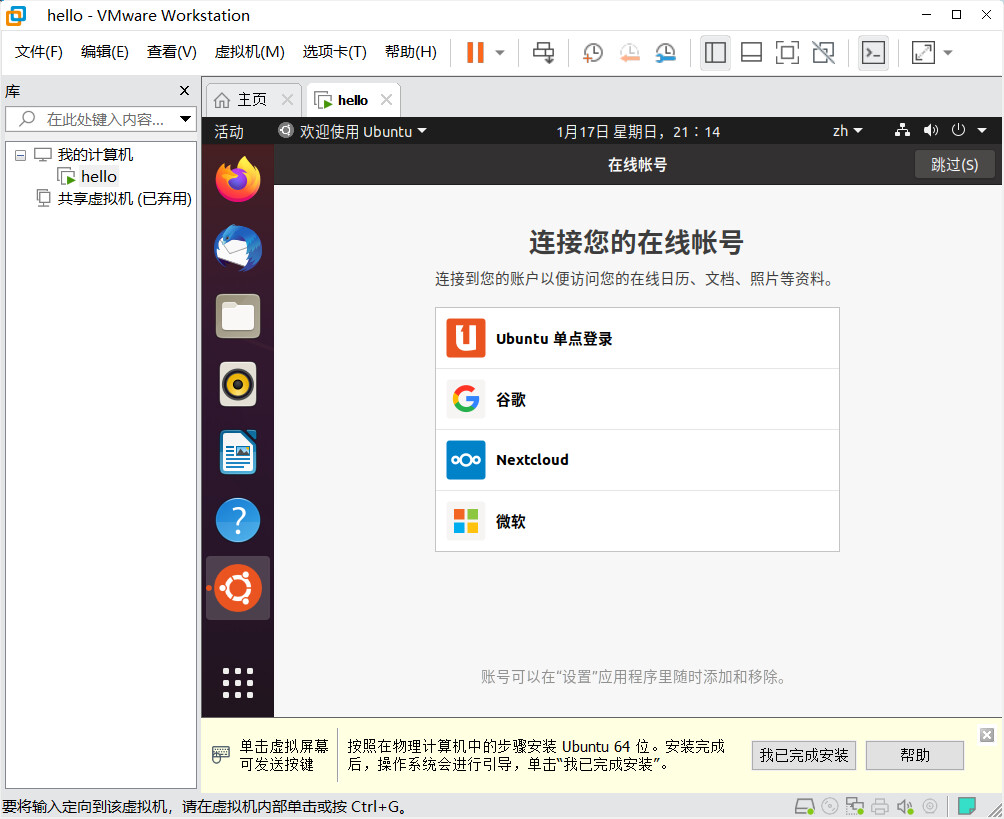
跳过即可,Livepatch:

帮助改进 Ubuntu:
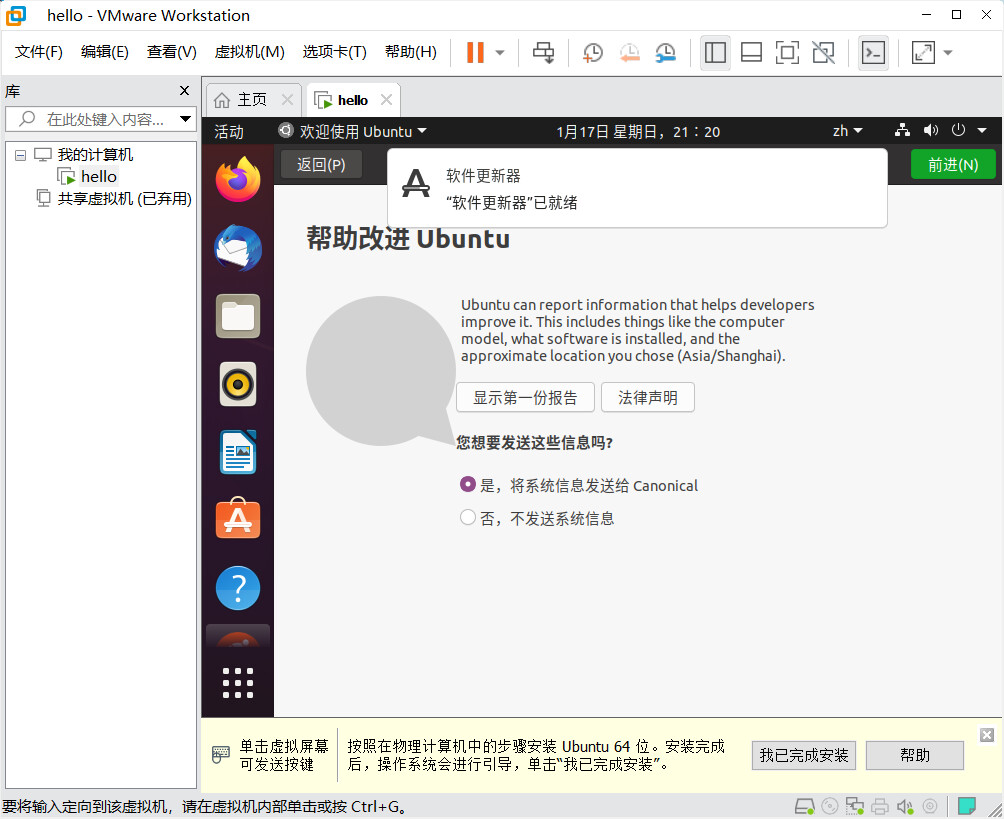
准备就绪:
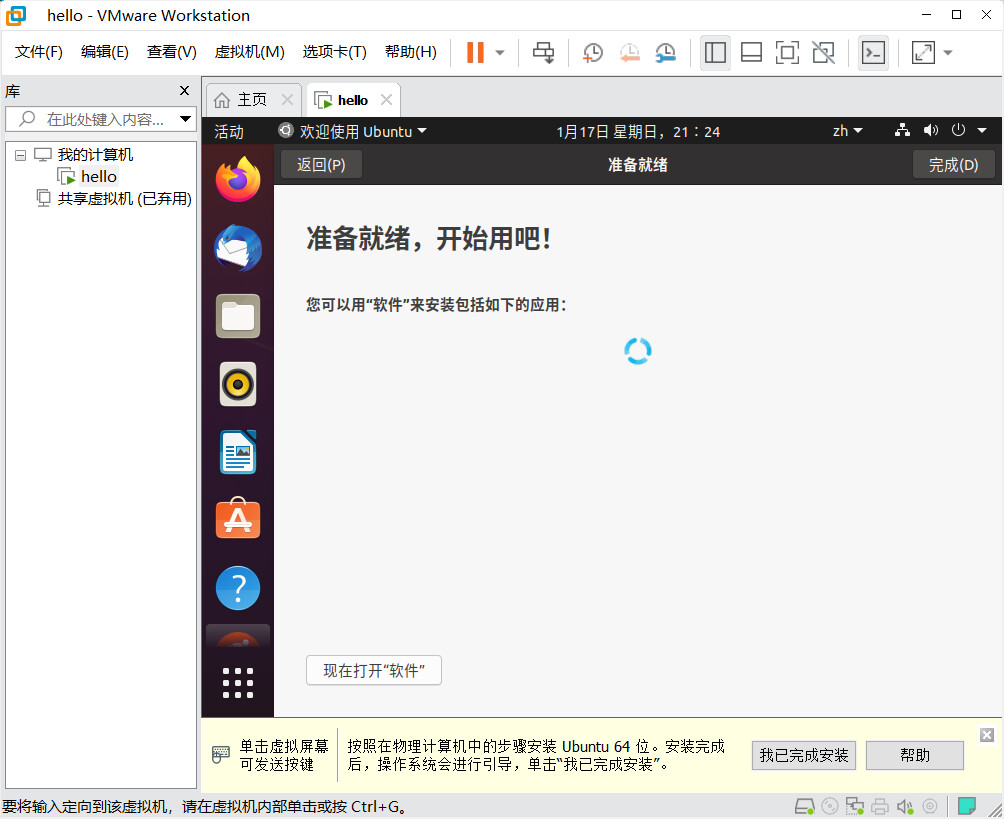
安装完成: